サーバーをレンタルし、独自ドメインを設定しました。

でも、まだ設定したドメインにアクセスしても「このウェブスペースへは、まだホームページがアップロードされていません」と表示されるだけです。ここにブログを表示させるために、WordPressのインストールが必要となるわけです。
というわけで、次はいよいよWordPressをインストールします。
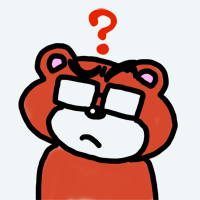 Kumagoro
Kumagoroでもインストールって難しいんじゃないの?
今回エックスサーバーでサーバーをレンタルしたわけですが、エックスサーバーではこんなおじさんでもWordPressを非常に簡単にインストールすることができますのでご心配なく!
では始めましょう。
データベースを作成する
WordPressをインストールする前に、サーバーにデータベースを作成しましょう。
MySQLデータベースを追加する
エックスサーバーのサーバーパネルへログインします。
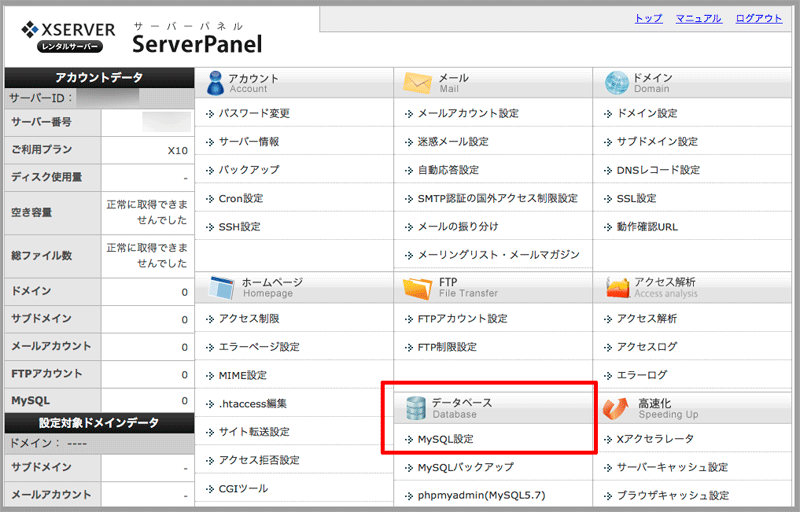
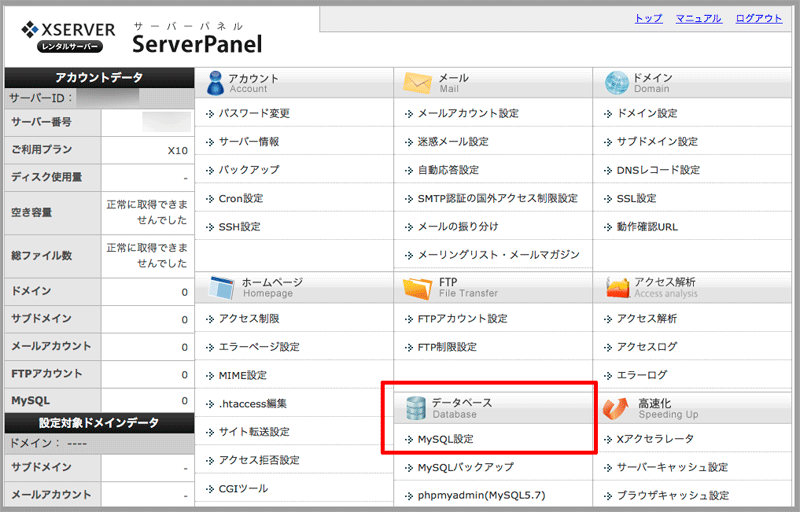
データベースの「MySQL設定」をクリックします。
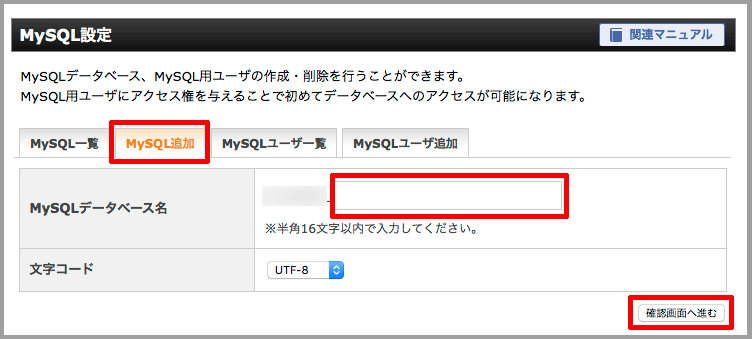
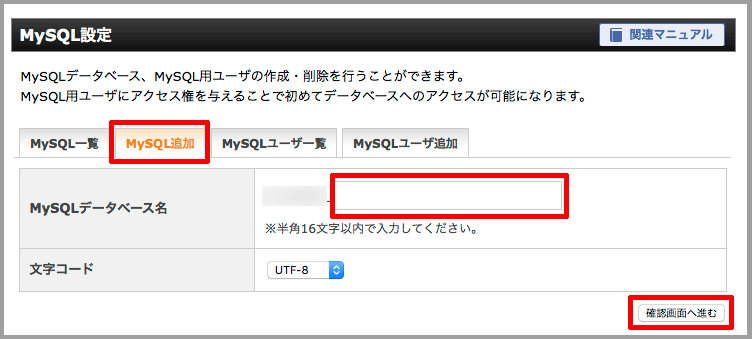
「MySQL追加」タブをクリックし、「MySQLデータベース名」にデータベース名を半角16字以内で入力します。
入力したら「確認画面へ進む」をクリックします。
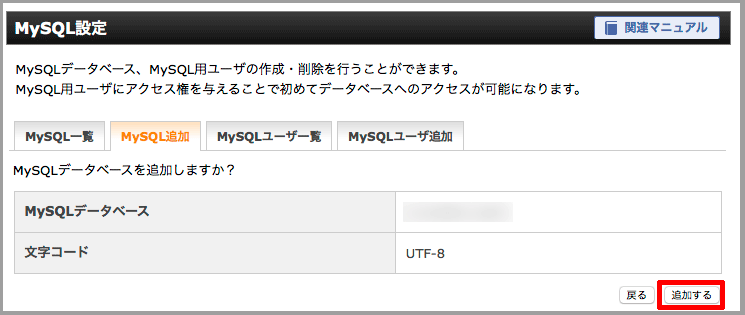
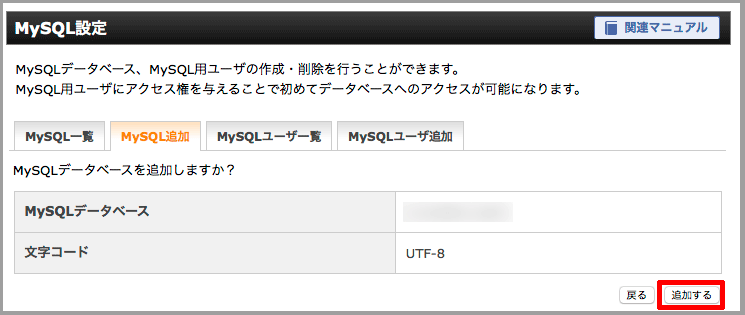
次の画面に「MySQLデータベースを追加しますか?」と表示されるので、データベース名を確認し、「追加する」をクリックします。
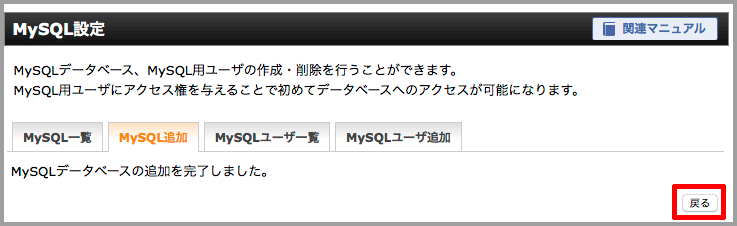
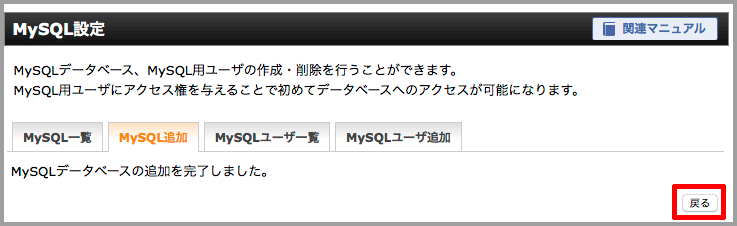
「MySQLデータベースの追加を完了しました。」と表示されるので、「戻る」をクリックします。
MySQLのユーザーを追加する
MySQLデータベースが追加されたら、次はデータベースのユーザーを追加します。
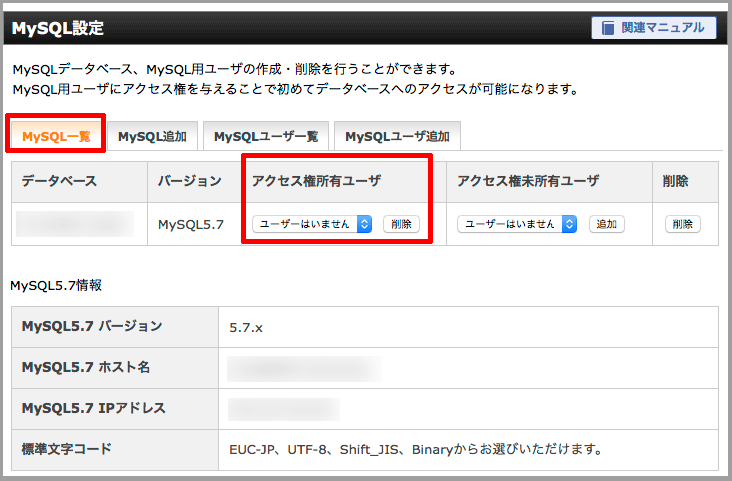
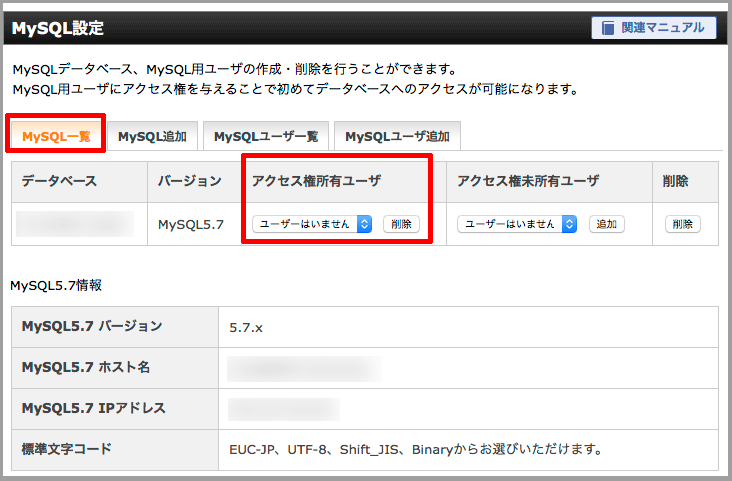
「MySQL一覧」タブをクリックし、データベースの一覧を表示します。アクセス権所有ユーザがまだ「ユーザーはいません」となっているのを確認します。
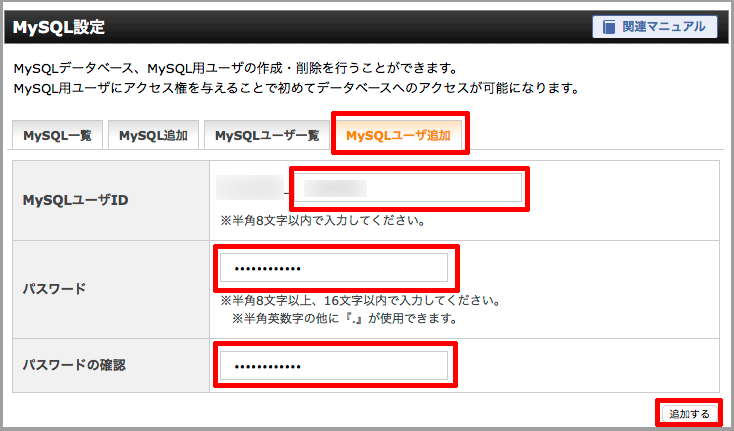
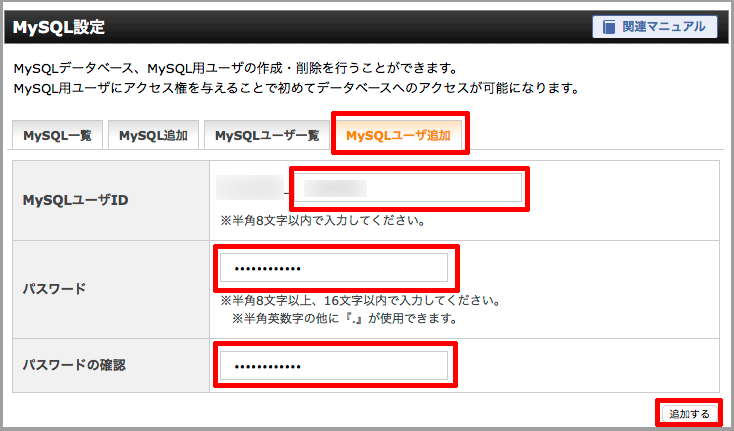
「MySQLユーザ追加」タブをクリックし、ユーザーを追加します。
まず「MySQLユーザID」を半角8文字以内で入力します。データベースにアクセスするためのユーザーIDになりますので、こちらも自分にわかりやすく、他者に推測しにくい名前をつけてください。
次に「パスワード」を半角8文字以上、16文字以内で入力します。「パスワードの確認」には、上で入力したパスワードを再度入力します。
入力が完了したら、「追加する」をクリックします。
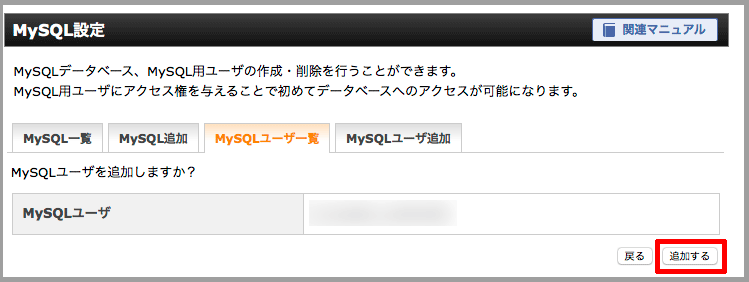
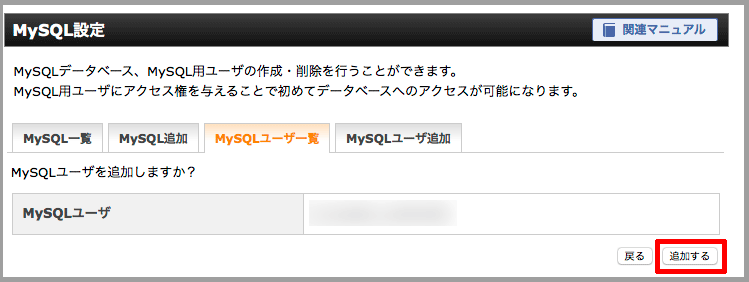
追加しようとするMySQLユーザIDが表示されるので問題ないか確認し、「追加する」をクリックします。
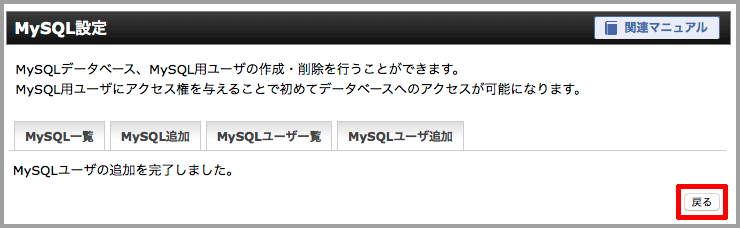
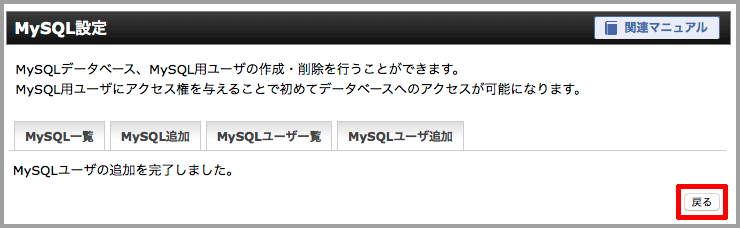
「MySQLユーザの追加を完了しました。」と表示されるので、「戻る」をクリックします。
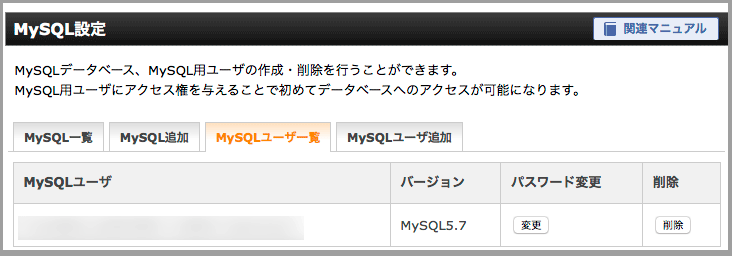
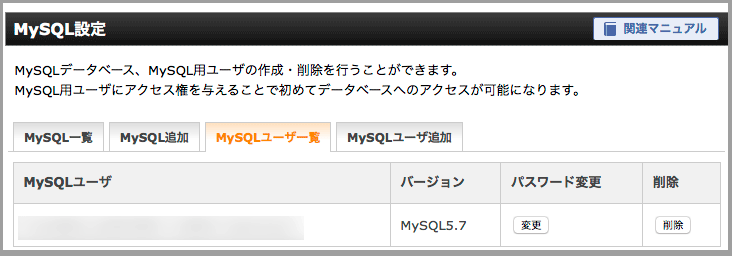
「MySQLユーザ」欄に今回追加されたユーザーが表示されているのを確認します。
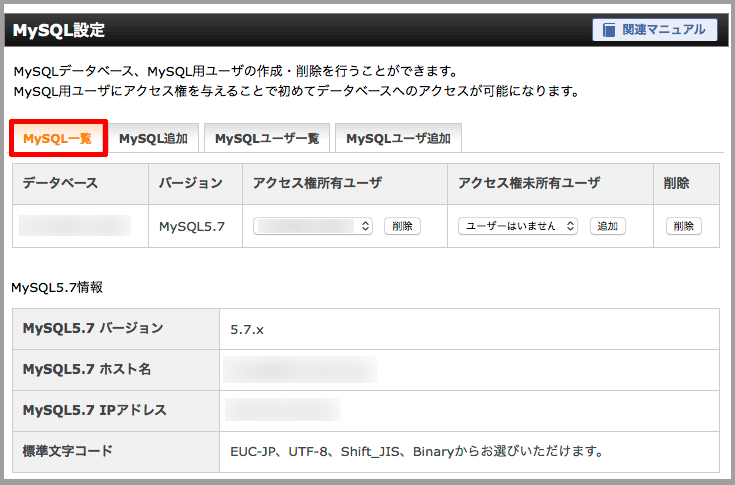
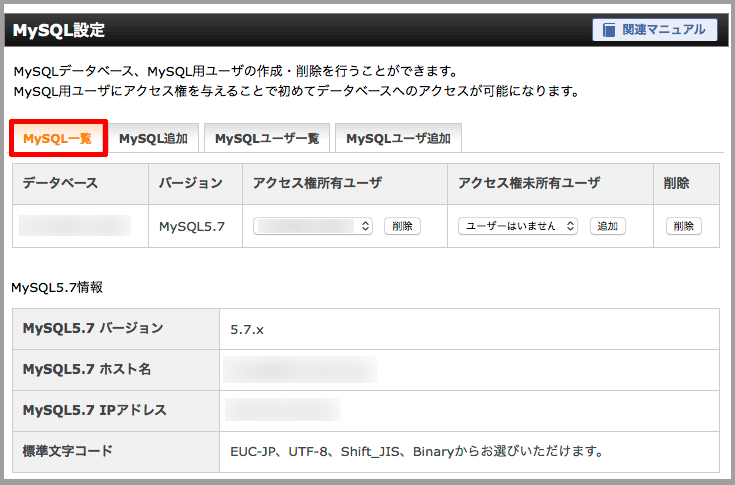
「MySQL一覧」タブをクリックし、「データベース」の「アクセス権所有ユーザ」に今回追加したユーザーが表示されていることを確認します。
これで、MySQLデータベースの追加と、ユーザーの追加が完了です。



これでようやくWordPressインストールの準備ができました!



そんなに難しくないから一気にできるわよ。
WordPressをインストールする
データベースの準備ができたので、次はいよいよWordPressをインストールします。
エックスサーバーにはWordPressを非常に簡単にインストールできる「簡単インストール」という機能があります。今回はこの機能を使ってインストールしていきます。
インストール情報を入力する
エックスサーバーのサーバーパネルへログインします。
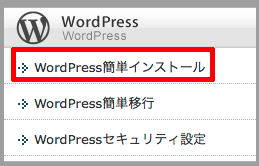
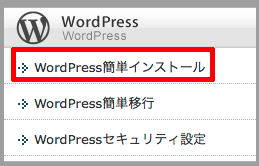
メニューの下の方にある「WordPress簡単インストール」をクリックします。
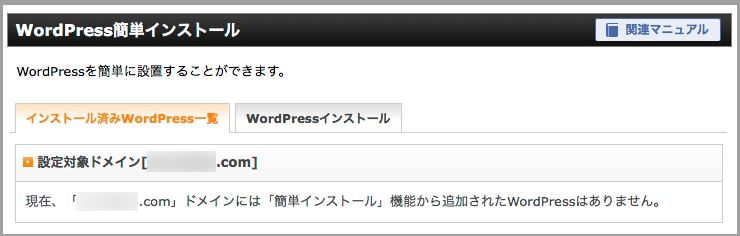
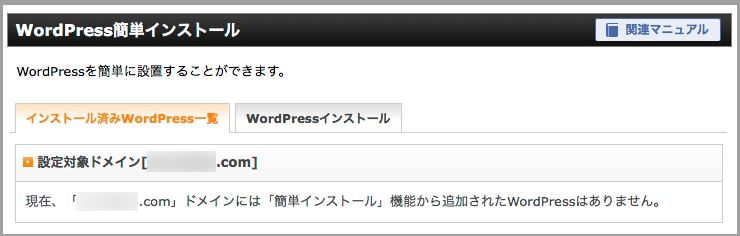
「インストール済みWordPress一覧」の設定対象ドメインに取得した独自ドメインが表示され、「現在、「(設定対象ドメイン)」ドメインには「簡単インストール」機能から追加されたWordPressはありません。」と表示されているのを確認します。
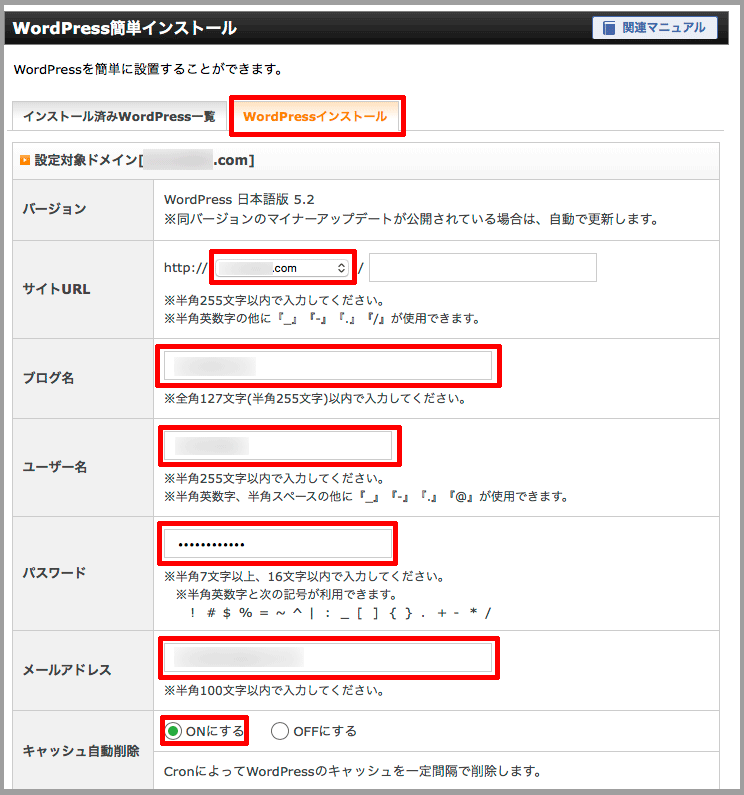
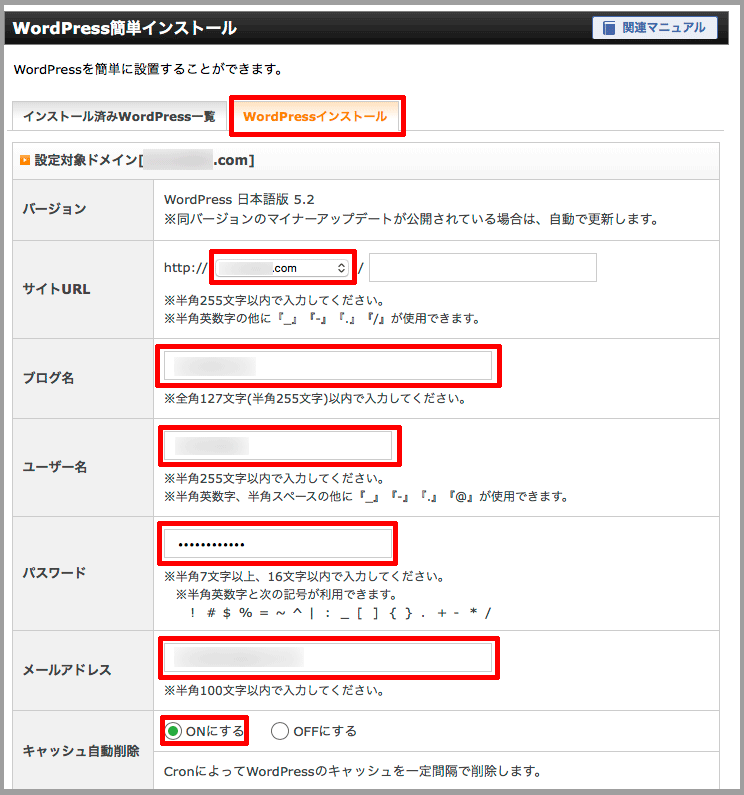
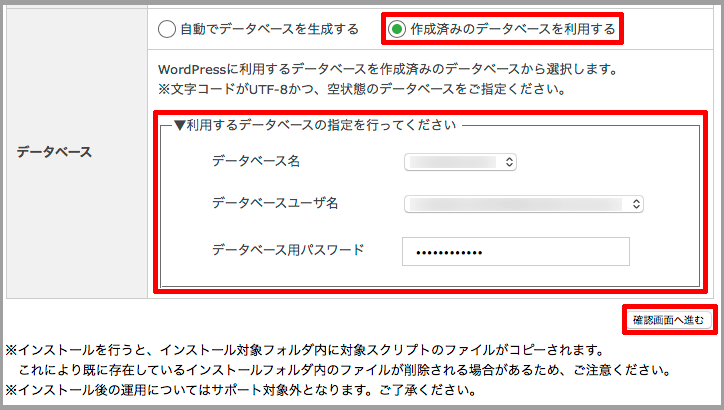
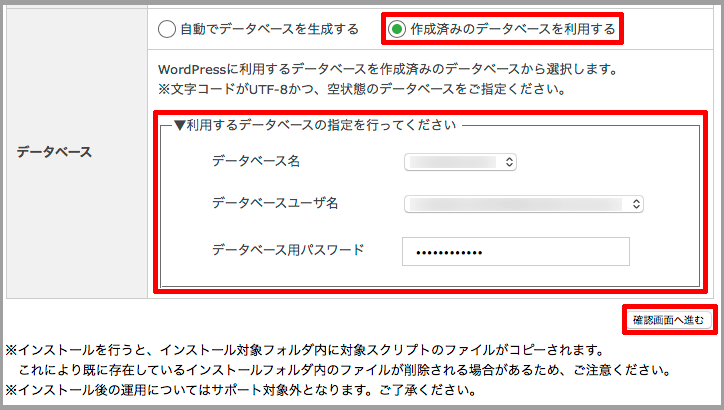
「WordPressインストール」タブをクリックし、設定対象ドメインへWoedPressをインストールするための情報を入力します。
- サイトURL:プルダウンから設定対象ドメインを選択します。今回はルートディレクトリにインストールするので「/」より後ろは入力しません。
- ブログ名:ブログの名前を入力します。ブログ名は後から変更できるので、仮の名称でもOKです。
- ユーザー名:Wordpressにログインするためのユーザー名を入力します。自分にわかりやすく、他者に推測しにくいものにしてください。
- パスワード:Wordpressにログインするためのパスワードを入力します。自分にわかりやすく、他者に推測しにくいものにしてください。
- メールアドレス:WordPressからの通知を受信するメールアドレスを入力します。
- キャッシュ自動削除:「ONにする」をチェックしておきます。
- データベース:先にデータベースを作成したので「作成済みのデータベースを利用する」をチェックし、作成したデータベース名とデータベースユーザ名、データベース用パスワードを入力します。
入力が終わったら、「確認画面へ進む」をクリックします。確認画面では「以下の内容でWordPressをインストールしますか?」と確認されるので、内容を確認してから「インストールする」をクリックします。
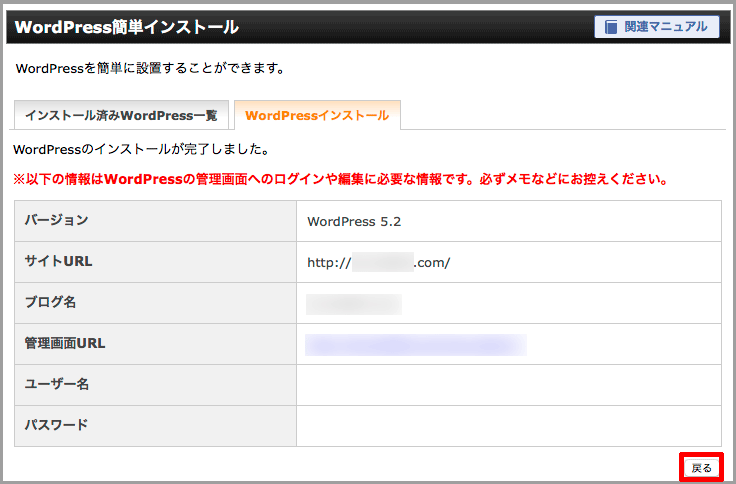
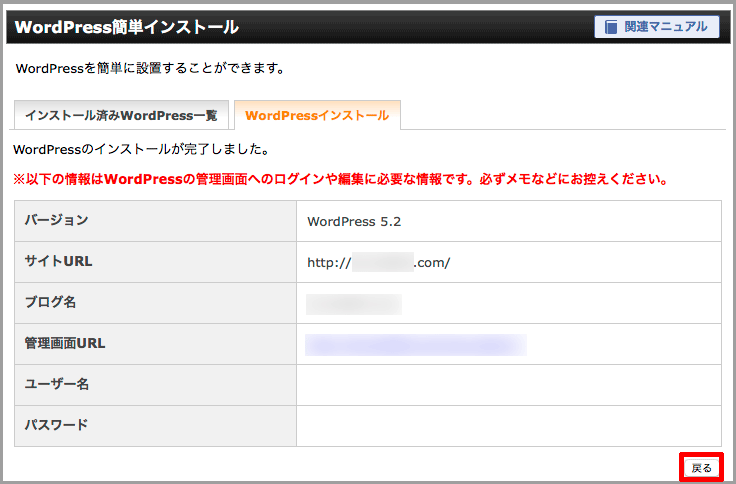
WordPressインストール完了を確認する
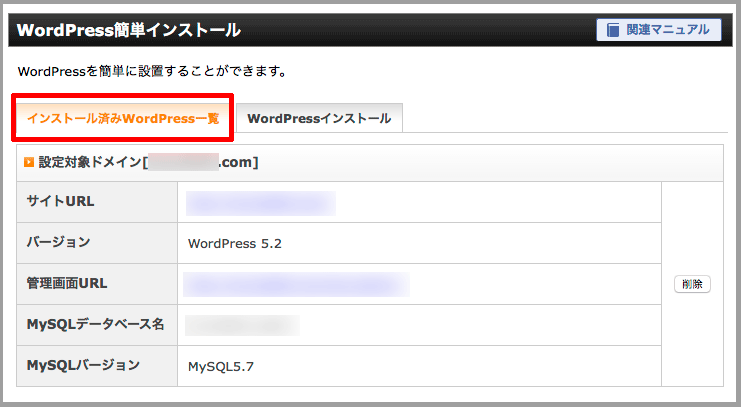
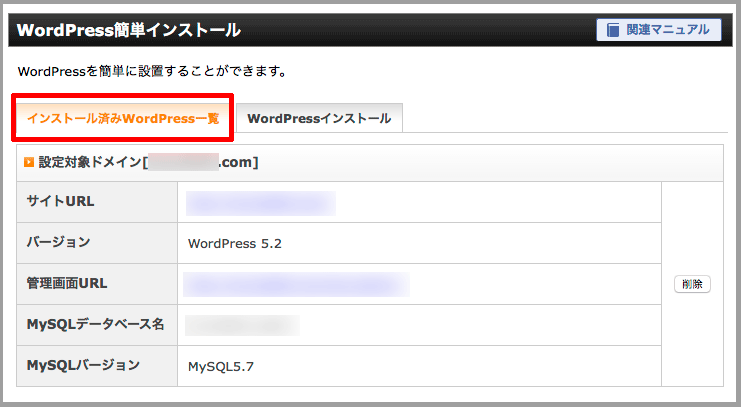
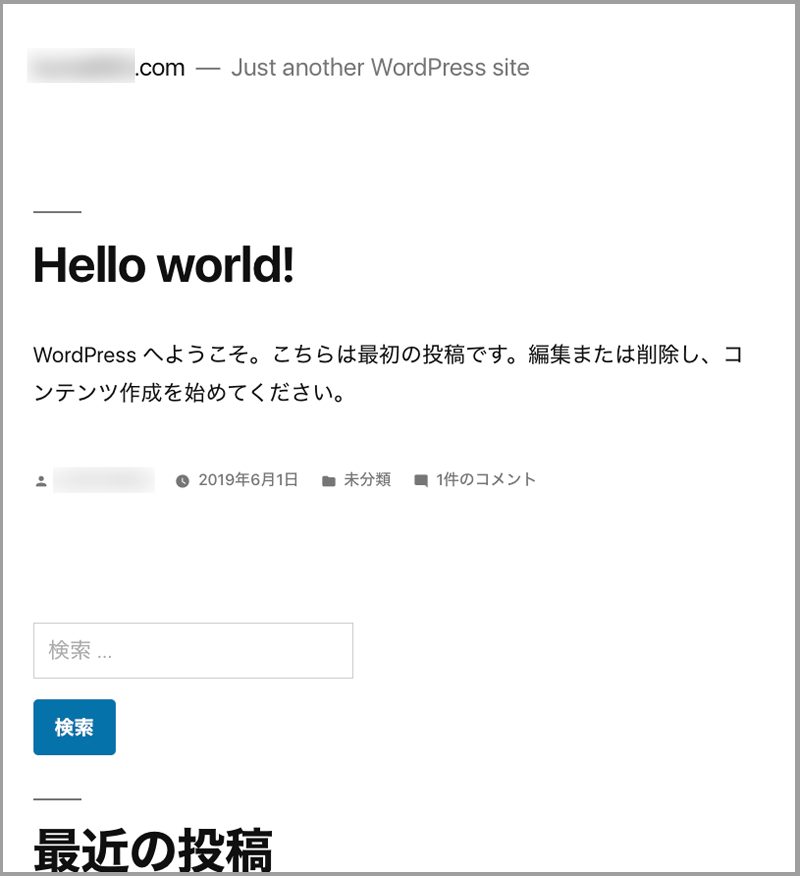
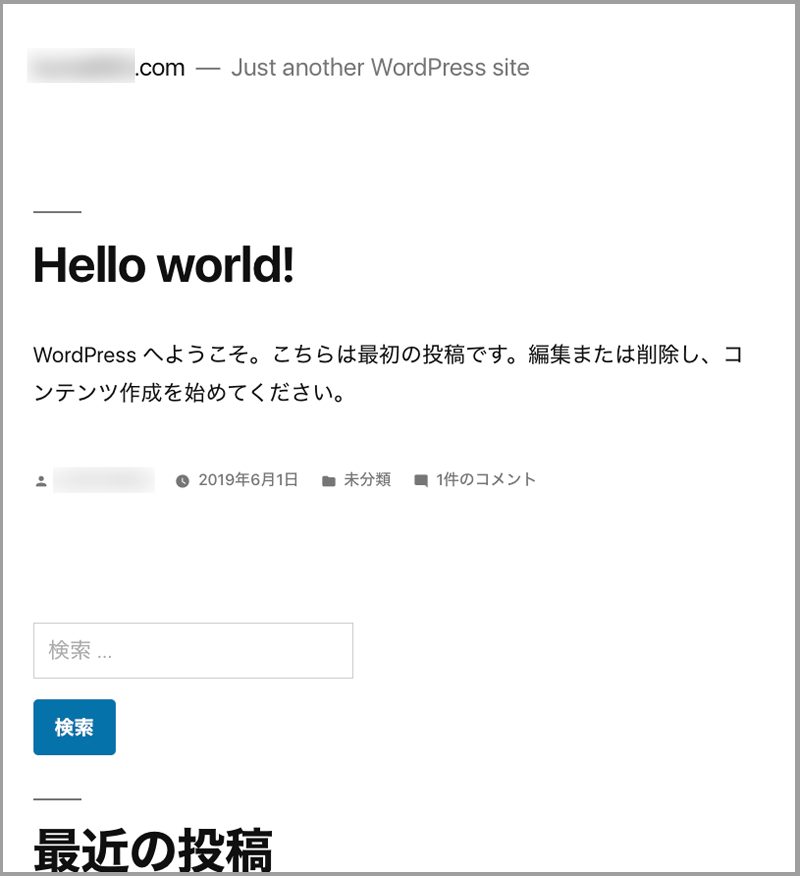
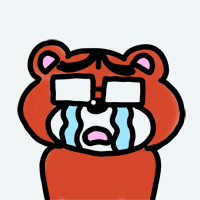
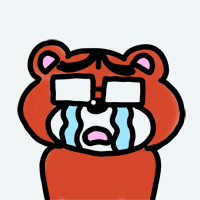
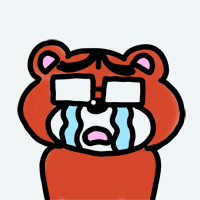
ついに自分のブログが表示された!!感動です!!



まだ1件もブログ書いてないじゃない!まだまだこれからよ!





コメント