どうも、iPad+Procreateでお絵描きしてるKumagoroです。
紙に描いたアナログ絵をProcreateに取り込んで、線画抽出してから色を塗りたい時、どうすればいいでしょう?

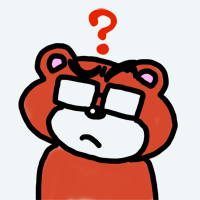 Kumagoro
KumagoroProcreateにそんな機能ありましたっけ?
結論から言いますと、Procreateには線画抽出機能がありません。ですので、代わりの方法で線画抽出する必要があります。
ということで、Procreateで線画抽出っぽいことをする方法をご紹介しますね。
Procreateには線画抽出機能がない
紙に描いた絵をスキャンやカメラ撮影した線画は、白いキャンバスの上に線が描かれた状態なので、Procreateで新規作成した時と同じ透明キャンバスの上に線が描かれた状態にするには、白い部分を削除して線だけにする、いわゆる線画抽出する必要があります。
線画抽出するには、CLIP STUDIOだと「輝度を透明度に変換」で一発で抽出できますし、メディバンペイントやアイビスペイントだと画像取込時に線画抽出する機能があります。また、Photoshopなどのレタッチソフトですと、”アルファチャンネル“という透明度を扱う情報を操作して抽出する方法があります。
しかし、Procreateには現時点(バージョン 5.3.7)で線画を抽出する機能はありませんし、アルファチャンネルを操作して抽出する事もできません。



えー、じゃどーするんすか!?
では、どうするかというと、「選択ツール」を使用して無理やり線画抽出します。ただし、他のソフトにある線画抽出機能のようなきっちりした抽出をするのは難しいので、その辺りは割り切る必要があります。
Procreateでペン入れをした線画を抽出する
今回の手順では描いた線を自動選択ツールで抽出するので、できるだけはっきりとした太い線の方が抽出しやすいです。


紙に描いた下書きにきちんとペン入れをして、下書きはキレイに消しておいてください。細かいゴミもできるだけ取り除いておきましょう。
手描きのイラストをProcreateに読み込む
iPadへの取り込みは、可能であればスキャナーを使用して取り込むのがベストですが、iPadのカメラで撮影してもOKです。
撮影したイラストが暗い場合は、写真アプリで画質を調整しておきましょう。右上の「編集」から編集画面に入り、ハイライト、シャドウ、コントラスト、明るさなどの数値を調整し、線の黒と背景の白がはっきりメリハリがある状態にしておきます。
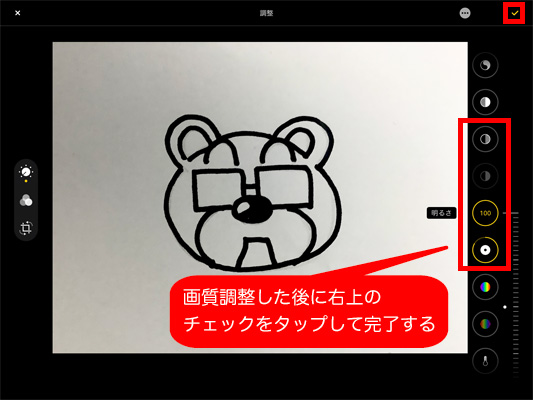
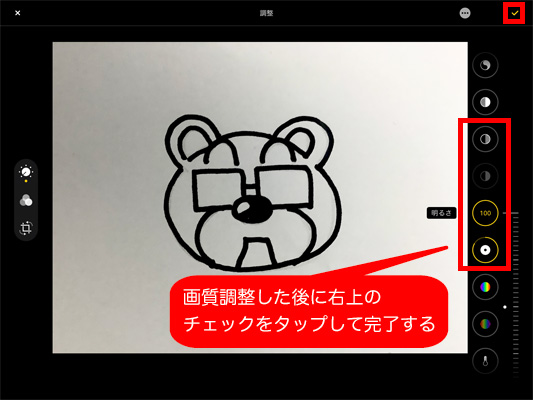
調整が完了したらProcreateを起動して新規キャンバスを作成し、アクションパネルから「写真を挿入」をタップして調整したイラストファイルを読み込みます。
取り込んだ状態でまだ暗い場合や、メリハリが足らない場合は、「調整ツール」を開いて「カーブ」を選択し、グラフのカーブを操作してさらに線と背景にはっきりメリハリがつくように調整します。
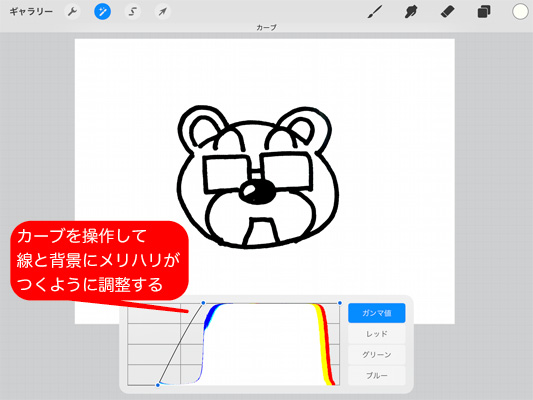
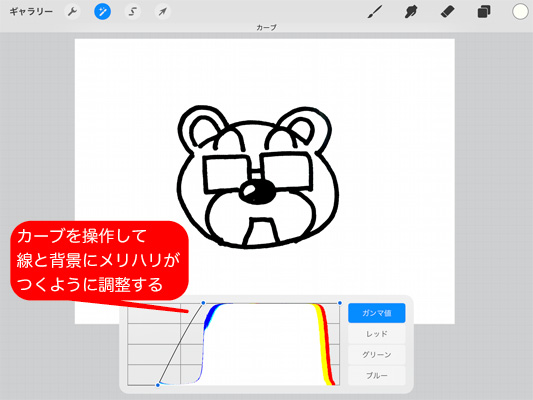
線を選択する
「選択ツール」を開いて、パネルから「自動」を選択します。
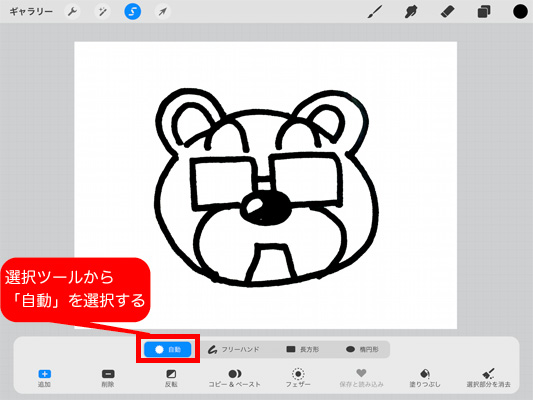
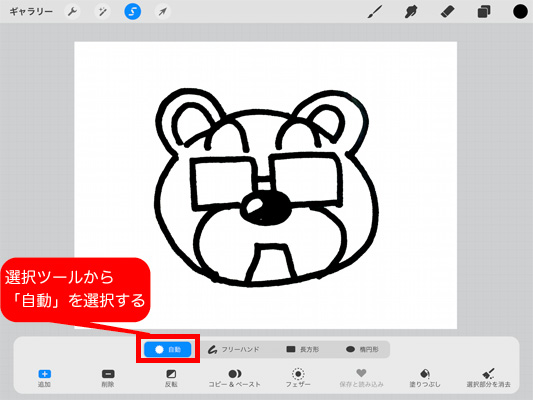
黒い線の部分をタッチすると線が選択されて白くなります。
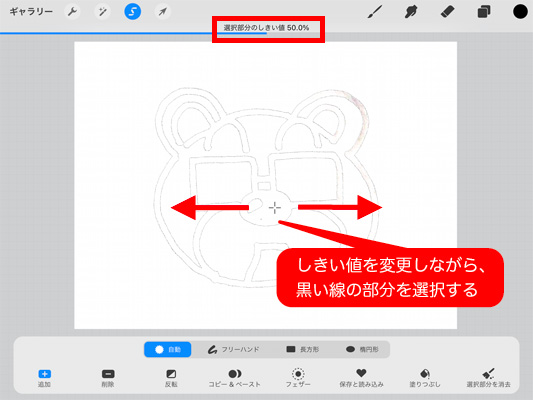
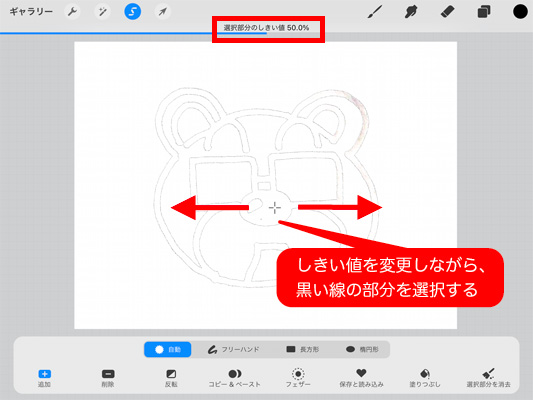
選択されていない部分がある場合は、そのまま続けてタッチすると追加で選択されますので、全て選択します。
全体的にまんべんなく選択されるよう、タッチしたペン先をそのまま左右にずらして、選択部分のしきい値が50%前後になるように調整します。
選択範囲を別レイヤーへ移動する
全て選択したら、三本指で下(もしくは上)にスワイプし、「カット&ペースト」を選択します。
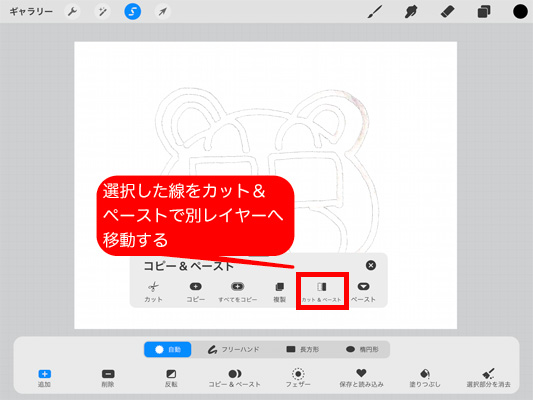
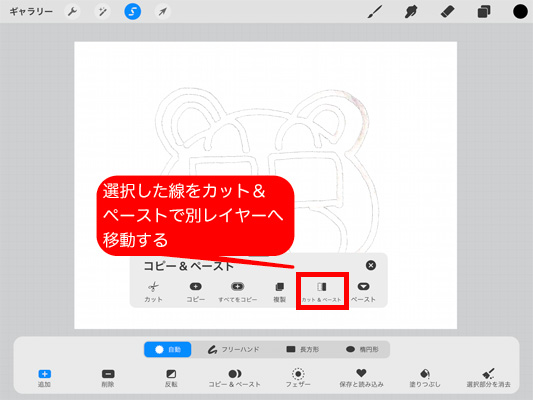
先ほど選択した線の部分が切り抜かれて別レイヤーへ移動しますので、元のレイヤーは削除します。
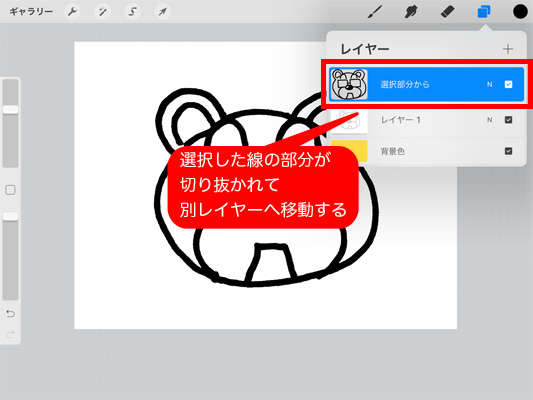
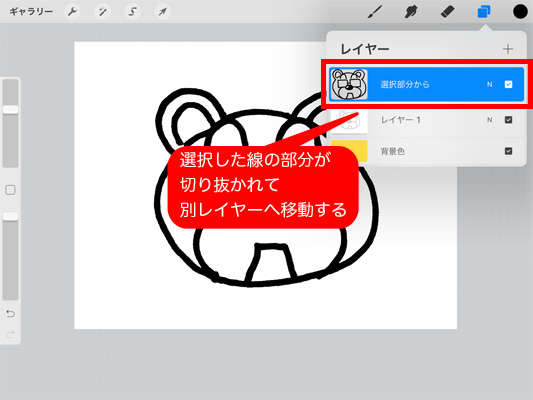
線画が抽出される
白い部分が削除されて線画だけが抽出された状態になり、背景が透けて見えるようになります。
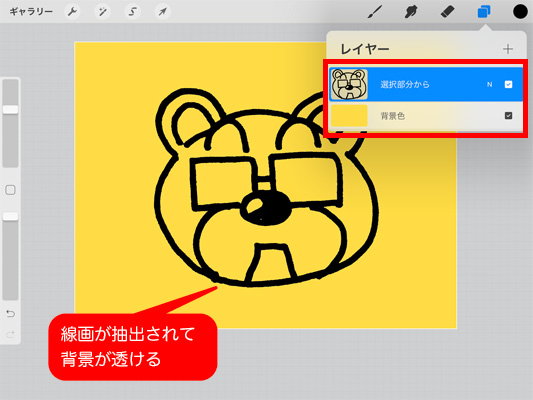
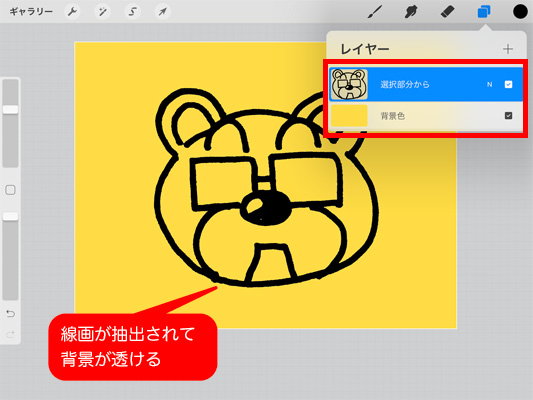
線画を残したまま、線画レイヤー下に着色できます。
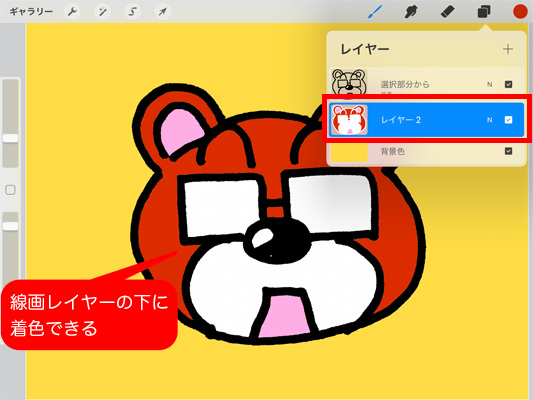
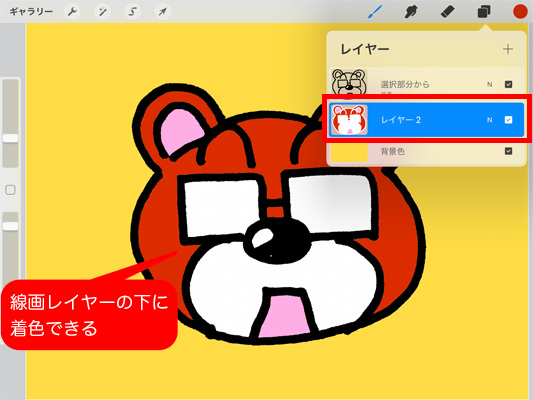
線画抽出されたら着色して完成です。





カッチリとペン入れを入れた太めのラインのイラストは、Procreateの自動選択でも、わりと線画抽出しやすいんですね!
Procreateで鉛筆で描いた単純な線画を抽出する
先ほどはきちんとペン入れをした、はっきりとした太い線の線画を抽出しましたが、次に鉛筆で描いた単純な手描き風線画を抽出してみます。
手描きのイラストをProcreateに読み込む
ペン入れをした線画の時と同様に、鉛筆で描いた線画をカメラで撮影しProcreateに読み込みます。


「調整ツール」を開いて「カーブ」を選択し、グラフのカーブを操作して線と背景にはっきりメリハリがつくように調整します。
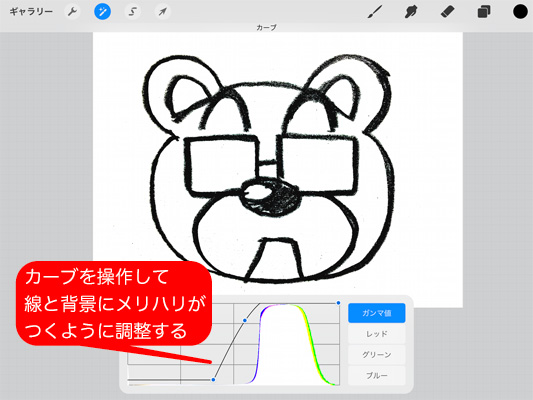
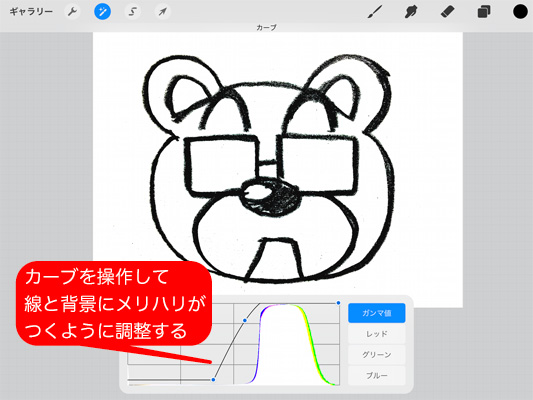
線を選択する
「選択ツール」を開いて、パネルから「自動」を選択します。
黒い線の部分をタッチすると線が選択されて白くなります。
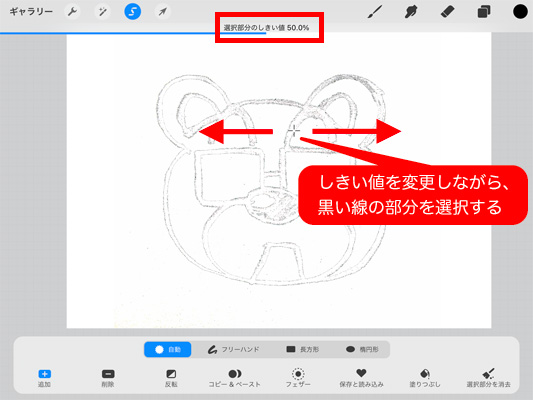
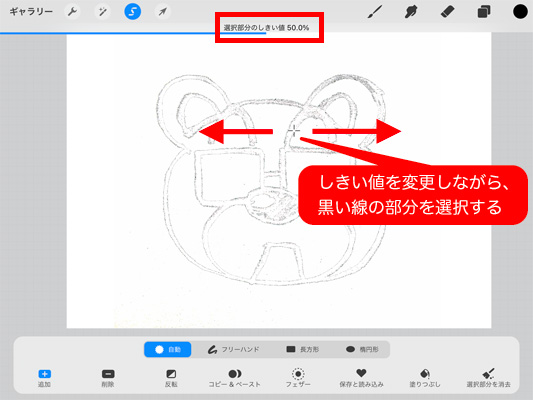
選択されていない部分がある場合は、そのまま続けてタッチすると追加で選択されますので、全て選択します。
全体的にまんべんなく選択されるよう、タッチしたペン先をそのまま左右にずらして、選択部分のしきい値が50%前後になるように調整します。
鉛筆で描いた線画はかすれや濃淡があり、きちんとペン入れをした線画よりも選択がしにくくなりますので、できるだけ理想の状態になるように丁寧にしきい値を調整していきます。
選択範囲を別レイヤーへ移動する
全て選択したら、三本指で下(もしくは上)にスワイプし、「カット&ペースト」を選択します。
先ほど選択した線の部分が切り抜かれて別レイヤーへ移動しますので、元のレイヤーは削除します。
線画が抽出される
白い部分が削除されて線画だけが抽出された状態になり、背景が透けて見えるようになります。


抽出された線画は、単純な線画であればかすれや濃淡があっても比較的きちんと選択されています。
あとは着色して完成です。
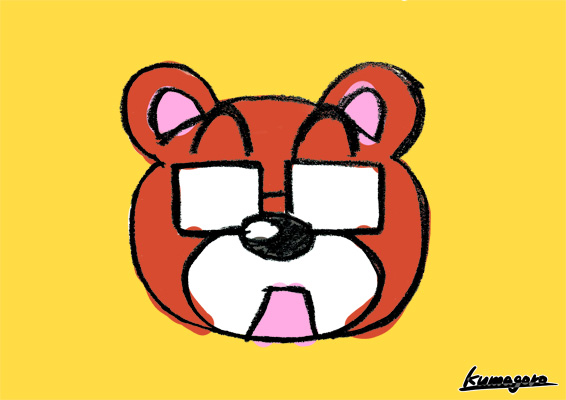
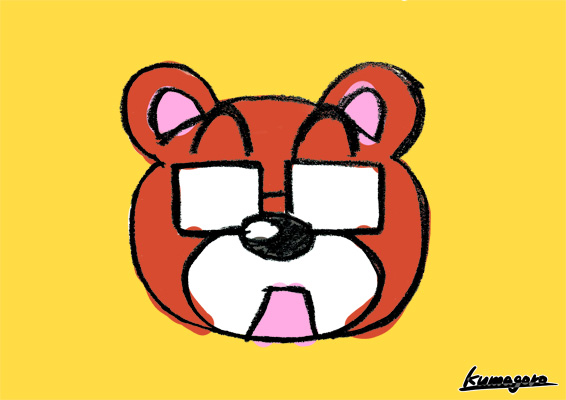



少しぐらいかすれや濃淡のある鉛筆画でも、単純なものなら自動選択でも結構抽出できるんですね!
Procreateで鉛筆で描いた複雑な線画を抽出する
次は、さらに複雑な手描き風線画を抽出してみます。


落書きではありますが、鉛筆特有のかすれや濃淡がある部分が多く、選択ツールだけで選択するには一筋縄ではいかない感じの、ジェニファー・ローレンスの線画があったのでこれを取り込んでみます。
手描きのイラストをProcreateに読み込む
線画をカメラで撮影し、写真アプリで画質調整を済ませてからProcreateに読み込みます。
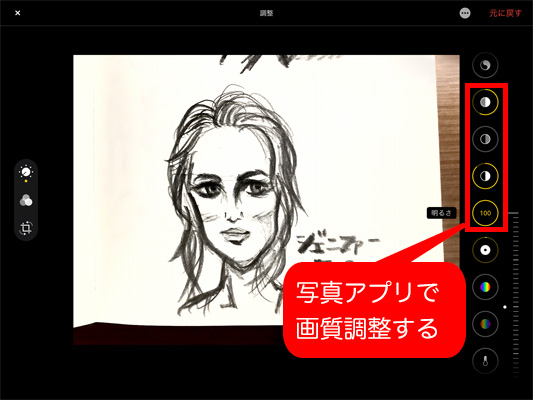
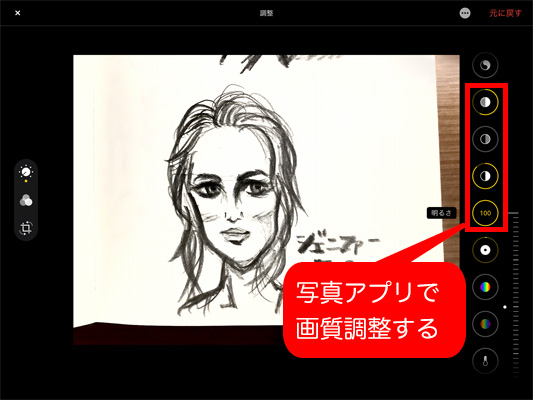
「調整ツール」を開いて「カーブ」を選択し、グラフのカーブを操作して線と背景にはっきりメリハリがつくように調整します。
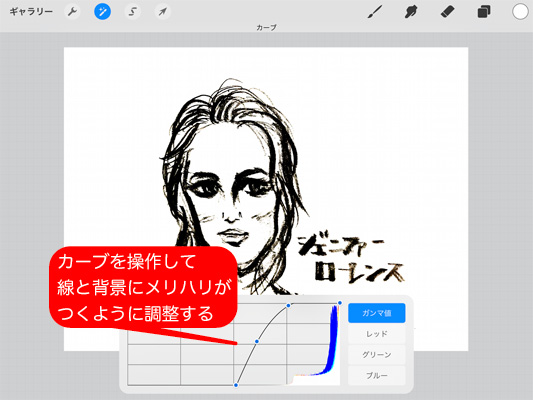
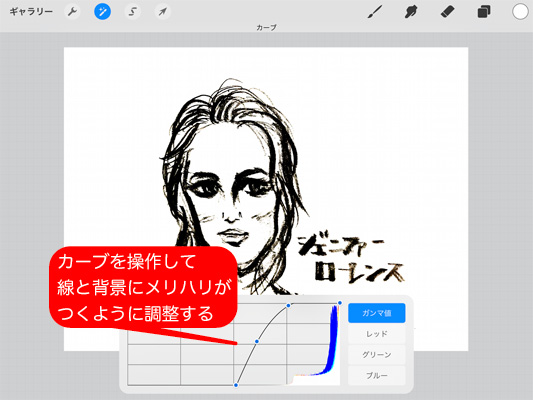
線を選択する
「選択ツール」を開いて、パネルから「自動」を選択します。
黒い線の部分をタッチすると線が選択されて白くなります。
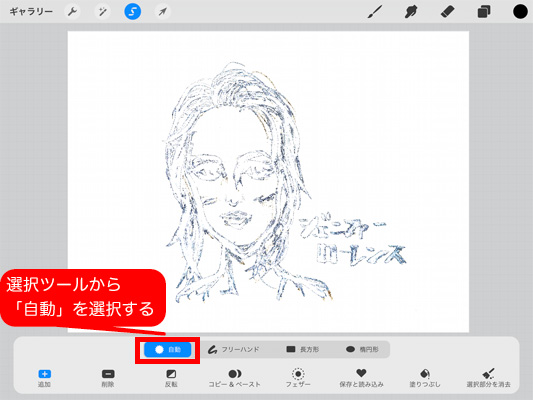
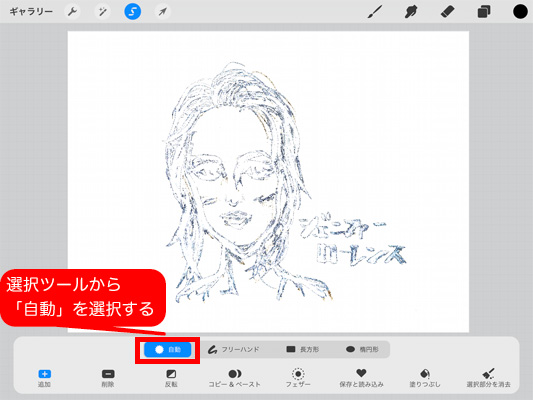
選択しきれない部分は、一つ一つ根気よく追加で選択していきます。
選択されていない部分がある場合は、そのまま続けてタッチすると追加で選択されますので、全て選択します。
複雑な濃淡のある線画は、選択部分のしきい値を調整しても一度で全ての線を選択するのはかなり難しいので、選択に失敗したらその度にやり直しながら、コツコツ選択していく必要があります。
また、仕上がりに影響するので、細かい部分は拡大をしながら選択するなど、できるだけ丁寧に全ての線を選択します。
選択範囲を別レイヤーへ移動する
全ての線を選択したら、三本指で下(もしくは上)にスワイプし、「カット&ペースト」を選択します。
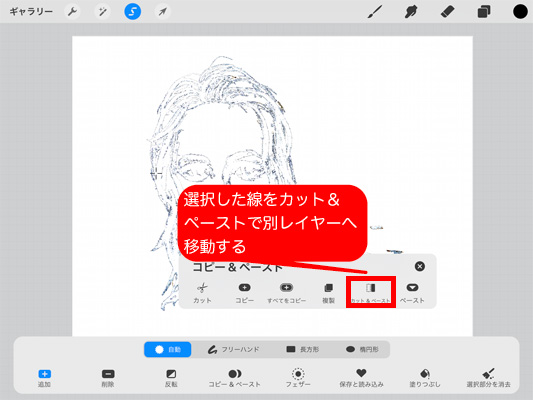
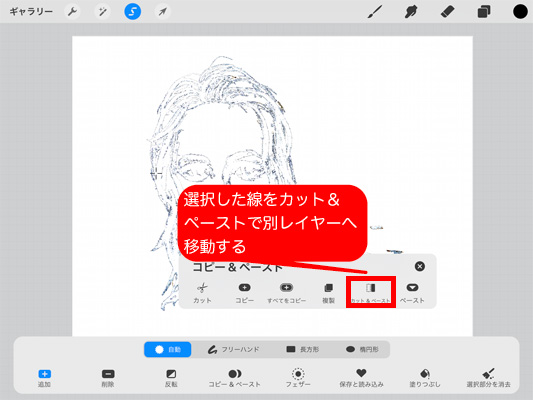
先ほど選択した線の部分が切り抜かれて別レイヤーへ移動しますので、元のレイヤーは削除します。
線画が抽出される
白い部分が削除されて線画だけが抽出された状態になり、背景が透けて見えるようになります。
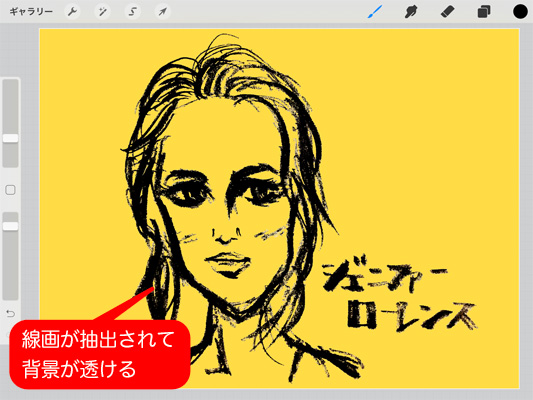
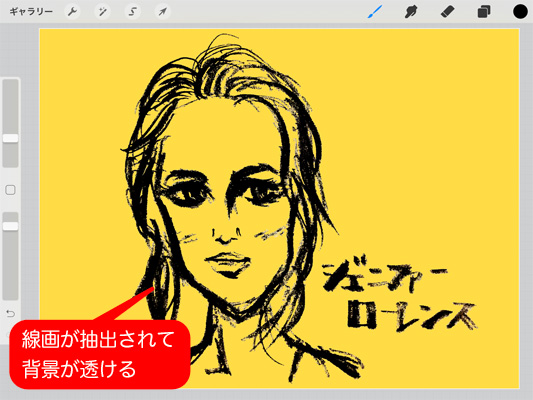
ただし、線画のアウトラインが複雑なので、白い部分まで余計に選択されたり、逆に選択しきれずに抽出できない部分が若干あります。
ここはどれだけ丁寧に選択するかにもよりますが、限界もあるので割り切りが必要です。
あとは着色して完成です。





若干雑な線画抽出ではありますが、出来上がりとしてはこれはこれで味はあるかも!
メディバンペイントを使って線画抽出する
ここまでご紹介した方法のように、Procreateでの線画抽出は、自動選択機能でできなくはないですが、やはりその労力と仕上がりのクオリティーを考えると、他のアプリで線画抽出する方が楽!早い!そしてキレイだと思います。
色々な方法はありますが、今回は無料で使える「メディバンペイント」というイラストアプリで線画抽出する方法も、合わせてご紹介しておきます。
まだメディバンペイントを使っていない人は、ダウンロードしてインストールしてみてください。
メディバンペイントで線画抽出して読み込む
メディバンペイントを起動し、「新しいキャンバス」をタップします。
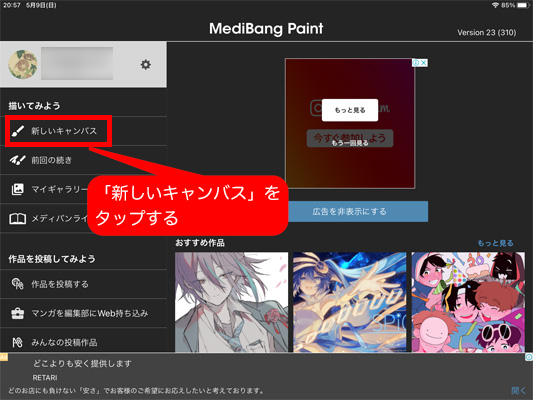
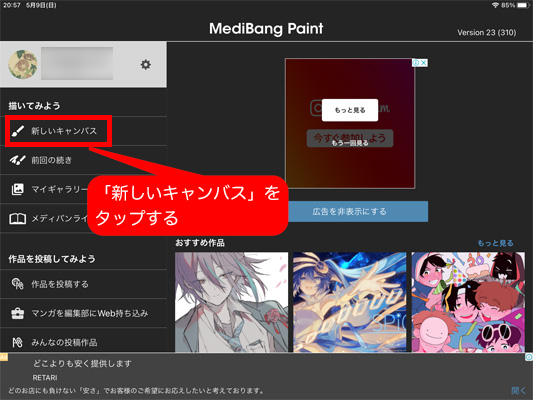
今回はカメラで撮影して取り込むので、「カメラで撮影してインポート」をタップします。
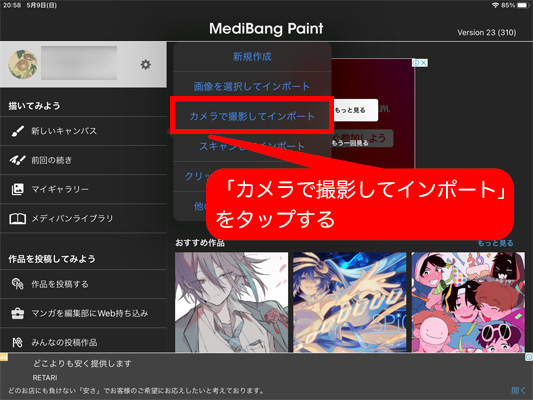
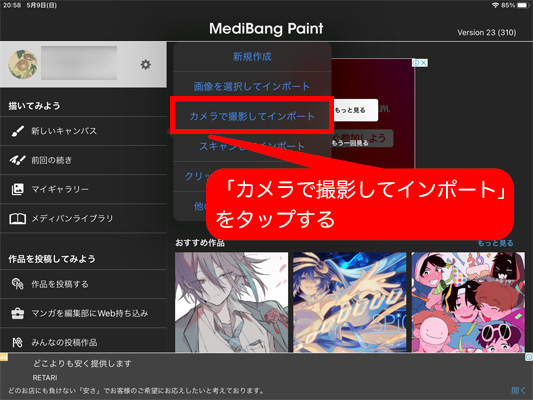
カメラ画面になるので下書きを撮影し、右下の「写真を使用」をタップします。


「追加した画像を線画抽出しますか?」と聞かれるので、「線画抽出する」をタップします。
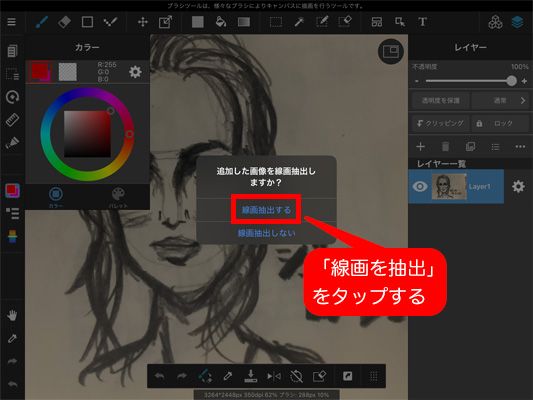
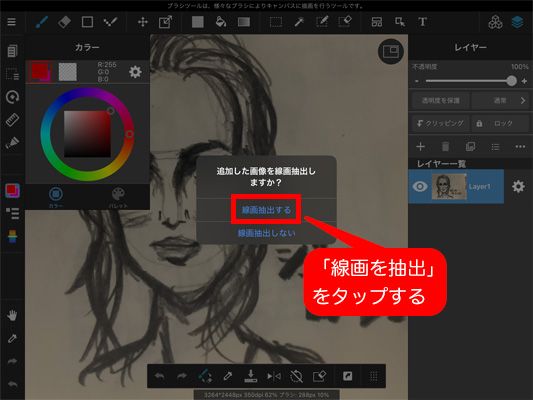
「シャドー」「中間調」「ハイライト」のスライダーを操作して、線の黒と背景の白がはっきりメリハリがある状態に調整し、完了したら、右上の「完了」をタップします。。
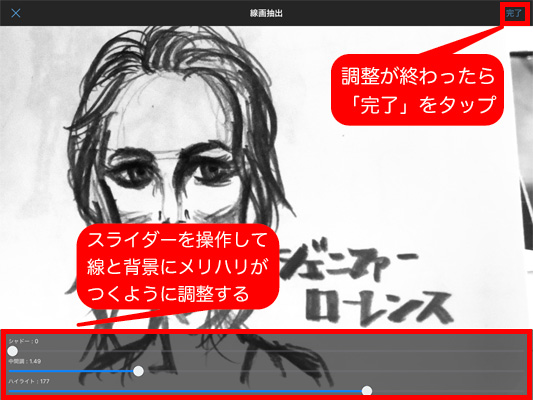
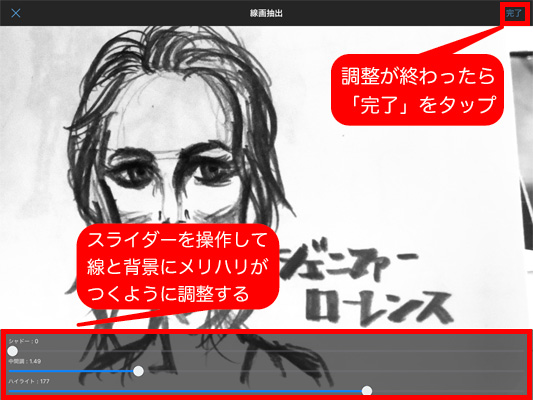
「線画抽出レイヤーを保護しますか?」と聞かれるので、「保護しない」をタップします。
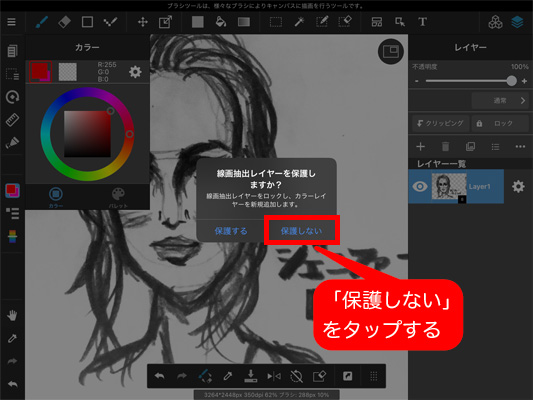
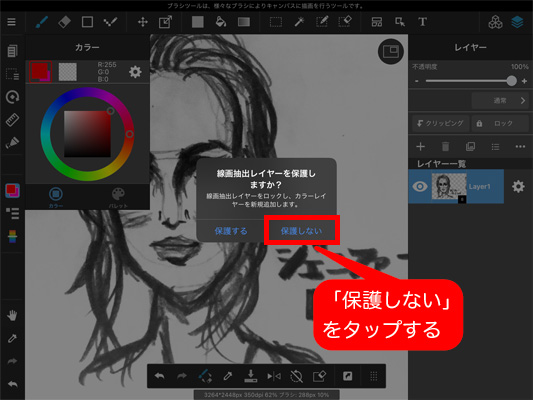
Procreateへエクスポートする
左上の三本線のアイコンをタップし、開いたメニューから「png/jpg形式でエクスポート」をタップします。
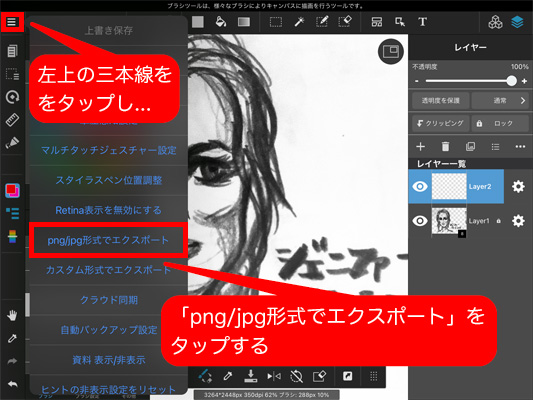
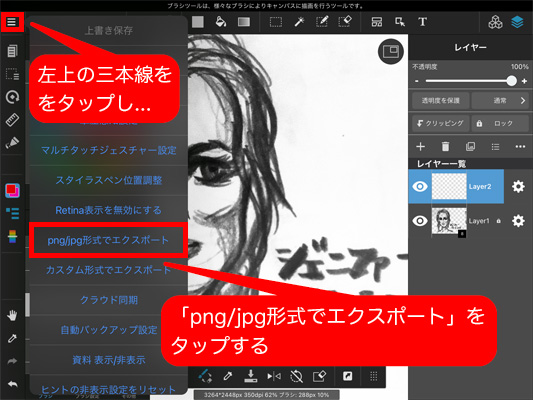
「ファイル形式を選択してシェア」という画面が表示されるので、透明部分を保持したままエクスポートするため「PNG(透過)」をタップします。
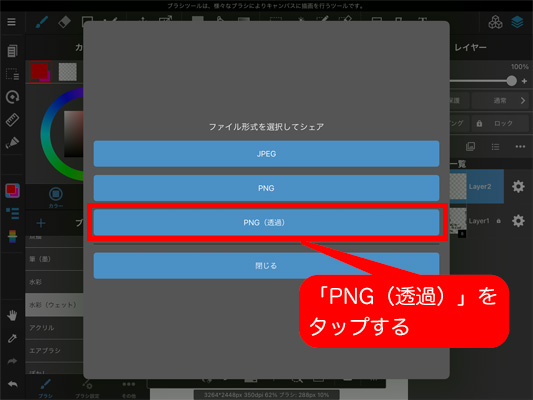
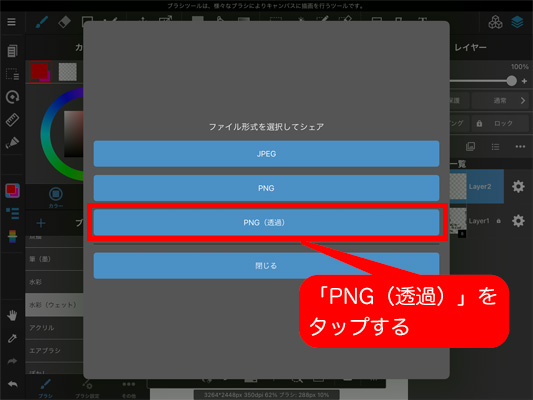
エクスポート先のProcreateアイコンをタップします。
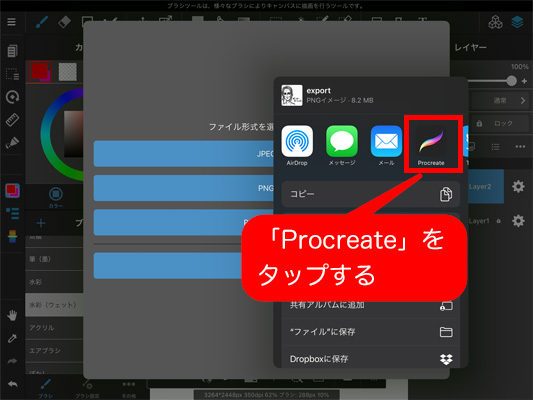
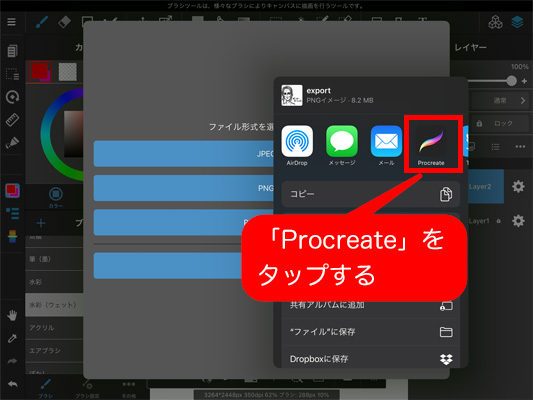
Procreateにファイルが送られます。
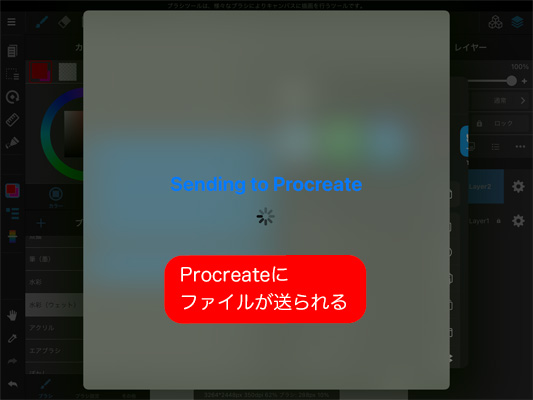
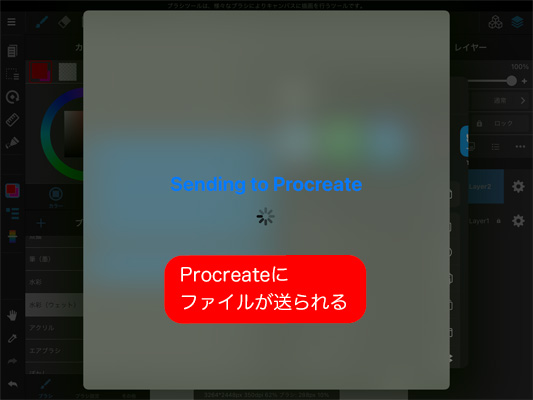
Procreateのギャラリーに「export」という名前でファイルが送られています。
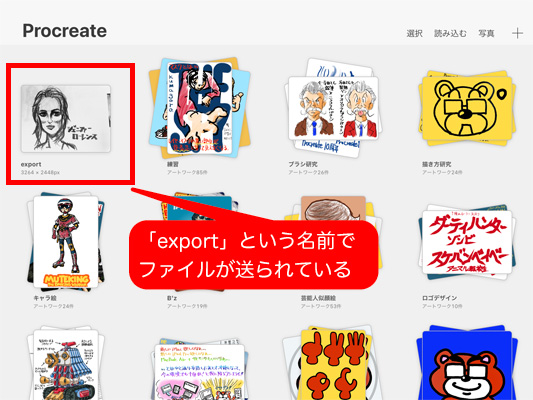
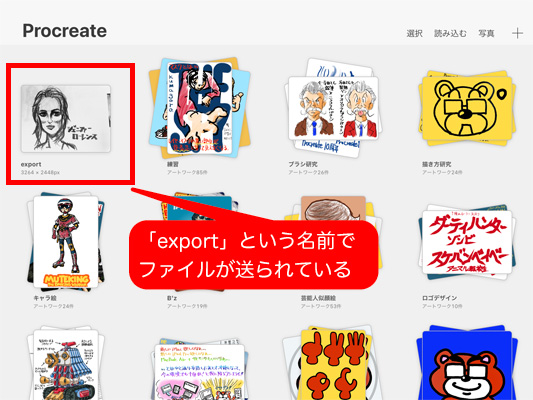
線画抽出ファイルをクリンナップする
Procreateでファイルを開きます。
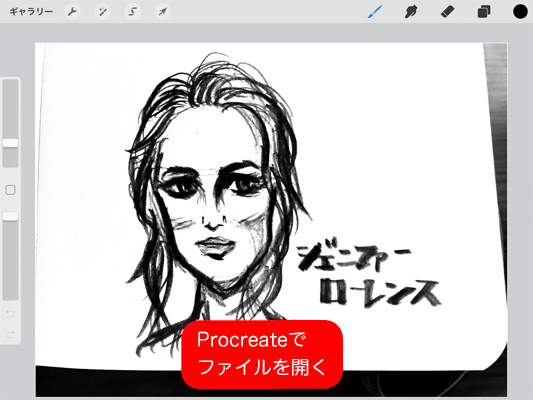
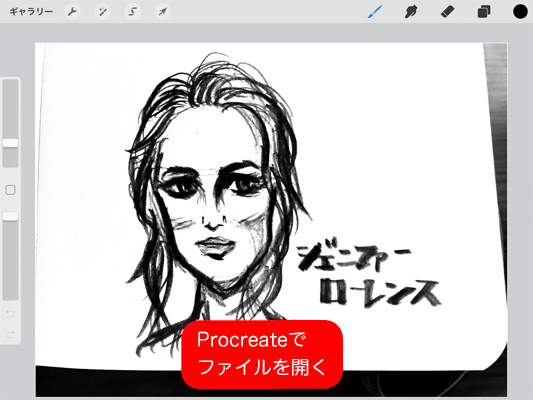
背景色を変えて線画の背景が透けて見えるか確認します。


線画から必要な部分のみ選択して、不要な部分は削除し、線画抽出完了です。
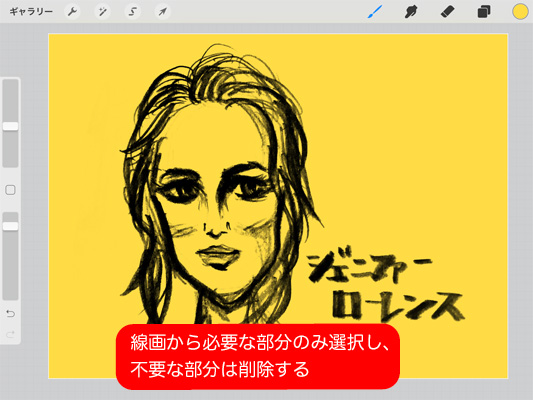
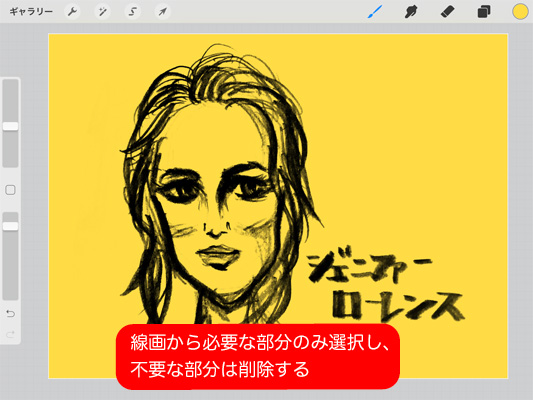
バッチリ線画抽出されているので、あとは着色して完成です。


この方法は、Procreateの自動選択機能のみで抽出したファイルよりも、確実にクオリティが高く、かつ早く線画抽出が完了しますので、オススメです。



ラフなイラストを線画抽出するなら、この方法が一番キレイですね!
(まとめ)Procreateでも線画抽出はできる
今回ご紹介したように、線画抽出機能のないProcreateでも、選択ツールを使用すればある程度の線画抽出はできます。
ただ、クオリティ的にあまり良くないので、精度にこだわるなら他のペイントソフトの線画抽出機能を使い、その後にProcreateに読み込むという使い方がベストなのではないかと思います。
また、あえて線画抽出せず、レイヤーを乗算モードにして着色するという方法もあります。





みなさんがやりやすく、ベストと思う方法で線画抽出してみよう!
線画抽出できたら、次は線画の色を変えてみましょう!




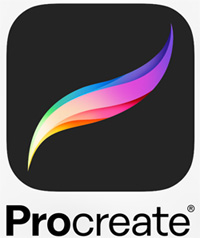
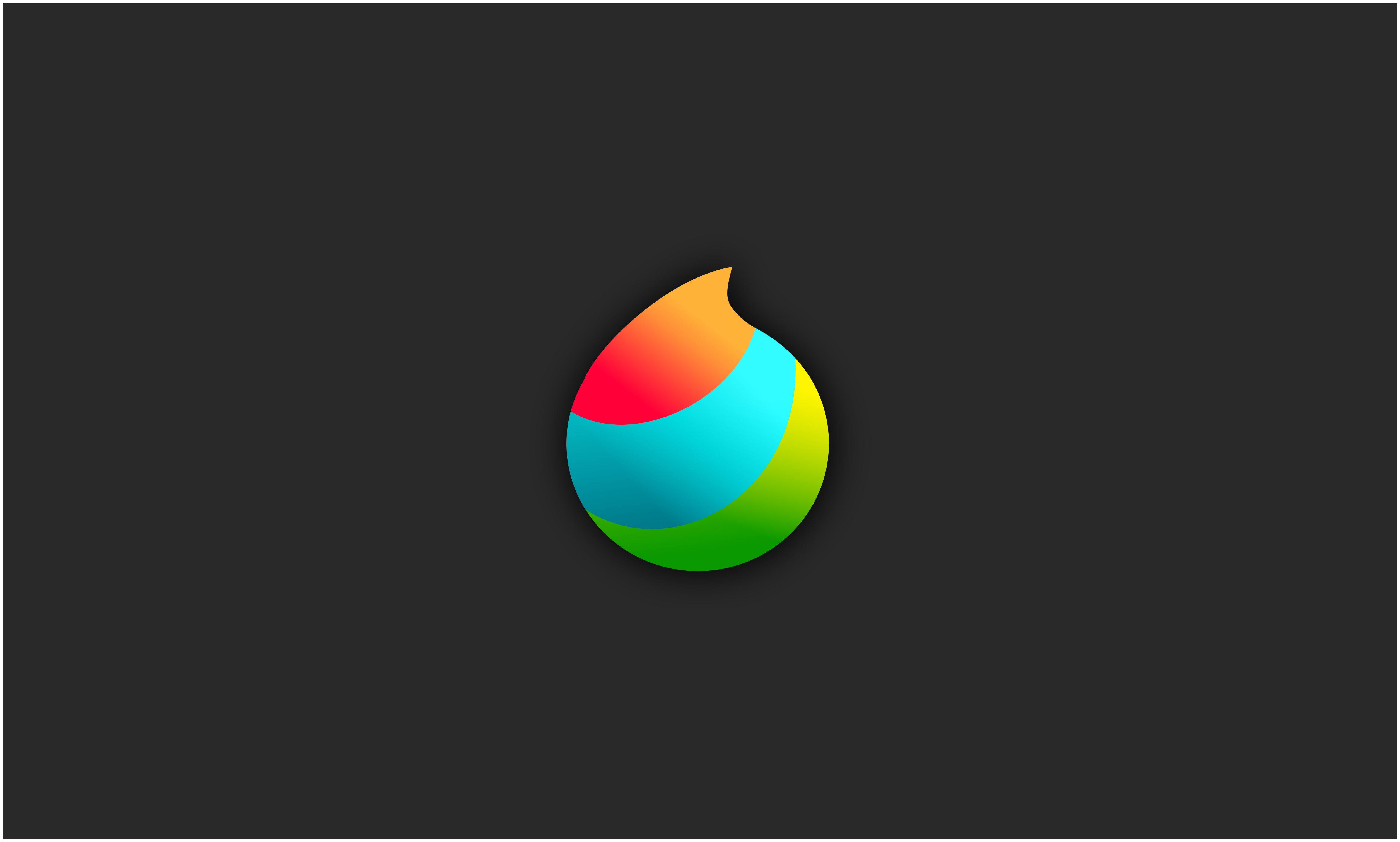







コメント