サーバーにWordPressをインストールし、ブログが書ける状態まで設定しました。

ただ、このままだと表示されるブログは最低限のシンプルさで、まさに「焼け野原」のような状態ですよね。
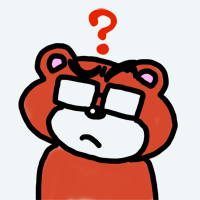 Kumagoro
Kumagoroもっとブログの見た目をカッコ良くしたいんだけど、どうしたらいいの?
上のおじさんが疑問に思うように、この状態からブログを自分の好みのデザインにするには、外観をカスタマイズしていく必要があります。そのために、WordPressに「テーマ」をインストールしましょう。
WordPressのテーマを決める
WordPressのテーマとは?
テーマとはWordPressのブログ外観を着せ替えていくテンプレートのようなものです。テーマをインストールすることにより、自分の好みの外観を持ったブログが作成できます。
WordPressをインストールした時点では、「Twenty Nineteen」というデフォルトテーマが採用されています(2019年時点)。このテーマでもブログ公開はできなくはないですが、あくまで初期テーマでありシンプルに徹しているので、装飾がほとんどされていませんし、テーマ自体でのカスタマイズもほとんどできません。自分好みのブログにカスタマイズするためには、用意されている様々なテーマから自分に合ったものを選択してインストールすることが必要となるわけです。
テーマには無料テーマと有料テーマがあります。有料の方がカスタマイズが簡単で、なおかつより個性的なサイトに仕上げやすいという利点がありますが、人気のテーマは1万円前後からとそれなりに高額です。逆に、無料テーマでも有料に負けないほど素晴らしいテーマが存在します。むしろ初心者でブログデザインにそれほどこだわらないのであれば、無料で十分とも言えます。



なるほど、洋服を着替えるように、テーマでブログの見た目が替えられるということか。



そう。ざっくり言うと、高いけどあまり手をかけなくても素敵な洋服もあれば、無料だけど素敵にするにはちょっと手をかける必要がある洋服もあるイメージね。
初心者向けのWordPressテーマはCocoonで決まり
今回は無料のテーマ「Cocoon」を導入します。シンプルではありますが日本語対応で、SEOにも強く、高速でモバイルフレンドリー、ある程度のカスタマイズにもテーマで対応し、かつ制作者のサポートも素晴らしい人気のテーマですので、初心者は迷わず「Cocoon」一択でいいと思います。
では、「 Cocoon」をインストールしていきましょう。
Cocoonをインストールする
無料WordPressテーマ「Cocoon」をインストールするには、まず作者のわいひらさんが運営しているCocoonのサイトへアクセスします。
Cocoonのサイトへアクセスする
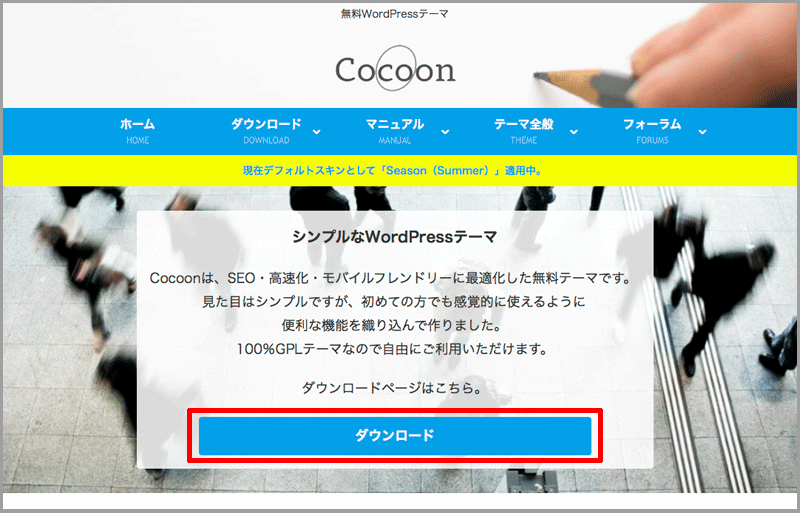
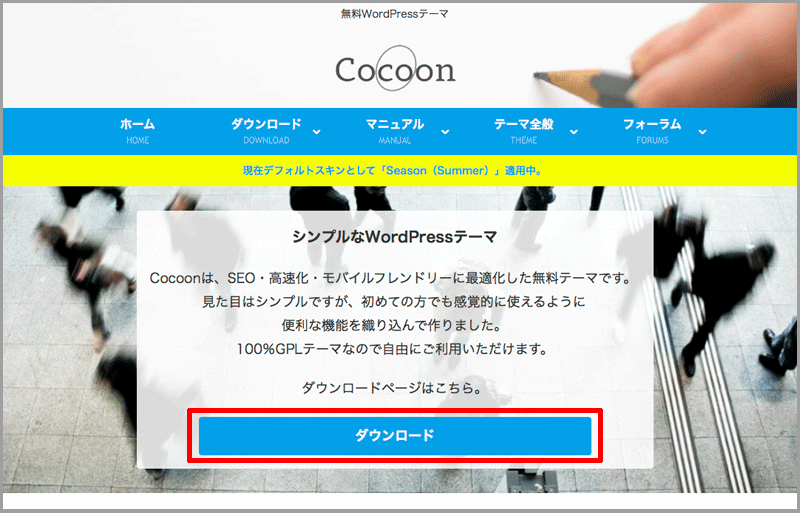
トップページにダウンロードページへのリンクがありますので、「ダウンロード」をクリックします。テーマのダウンロードページが開きますので、手順に従ってダウンロードします。
Cocoonの親テーマをダウンロードする
「親テーマのダウンロード」まで画面スクロールします。
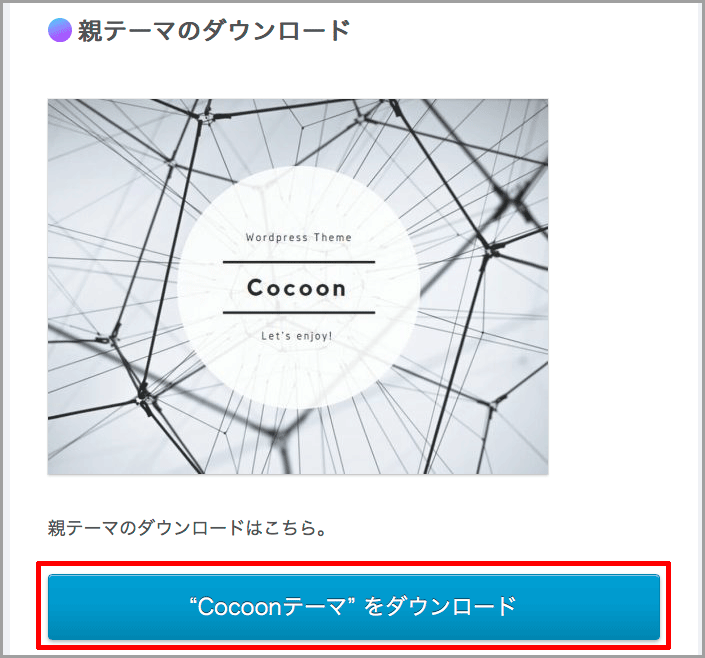
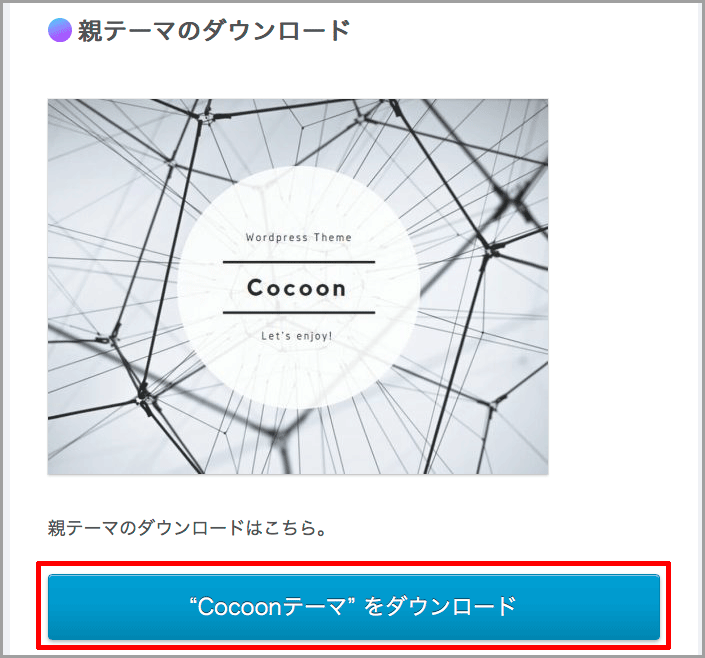
「親テーマのダウンロードはこちら。」と表記されているすぐ下の「“Cocoonテーマ”をダウンロード」をクリックします。「cocoon-master-x.x.x.x.zip」がダウンロードされます(x.x.x.xはその時点でのバージョン)。
zip形式ファイルでダウンロードする必要があるので、ボタンクリック時にPCが圧縮ファイルを自動で解凍・展開する設定になっている場合は、右クリックからzip形式のファイルをダウンロードするなどしてください。
Cocoonの子テーマをダウンロードする
続いて「子テーマのダウンロード」まで画面スクロールします。
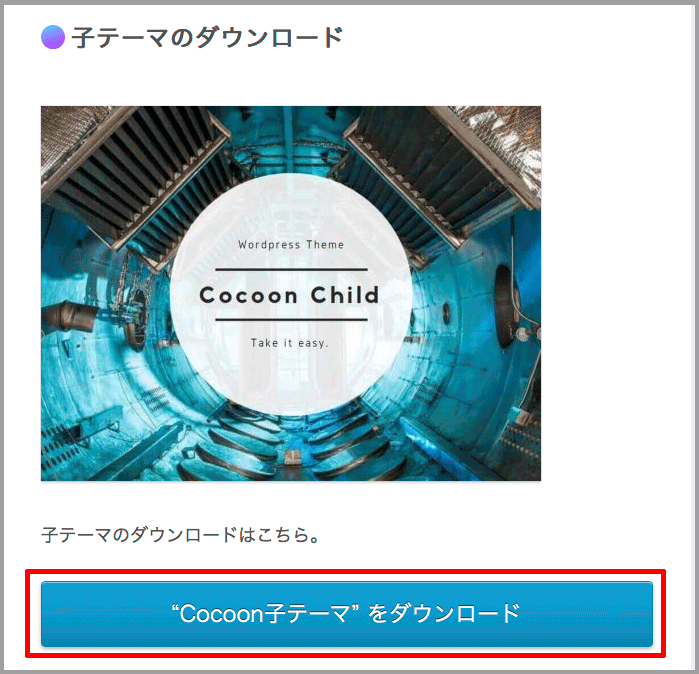
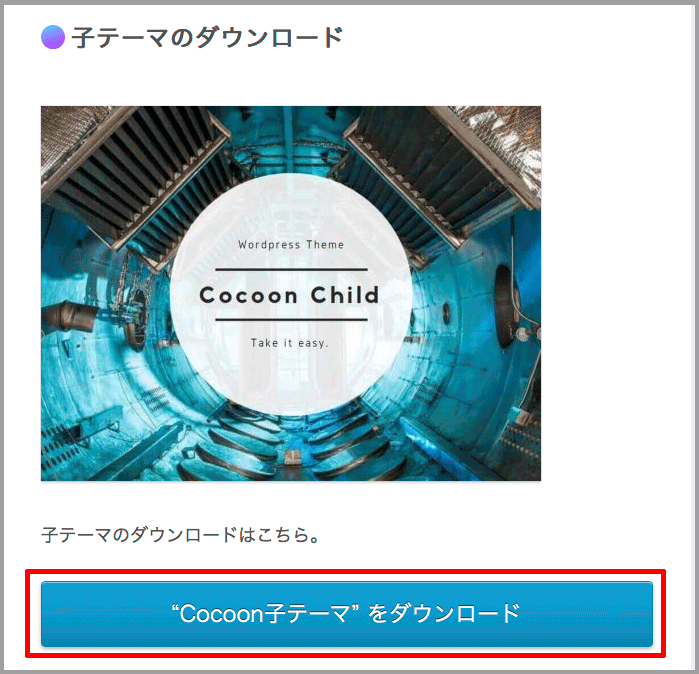
「子テーマのダウンロードはこちら。」と表記されているすぐ下の「“Cocoon子テーマ”をダウンロード」をクリックします。「cocoon-child-master-x.x.x.zip」がダウンロードされます(x.x.xはその時点でのバージョン)。こちらもzip形式でダウンロードしてください。
CocoonをWordPressへインストールする
WordPressのダッシュボードを開きます。
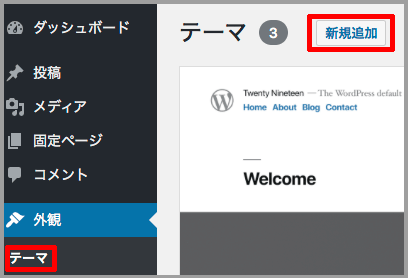
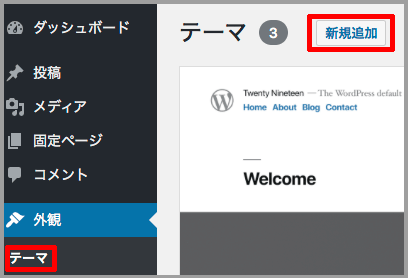
外観>テーマ を選択し、「新規追加」ボタンをクリックします。
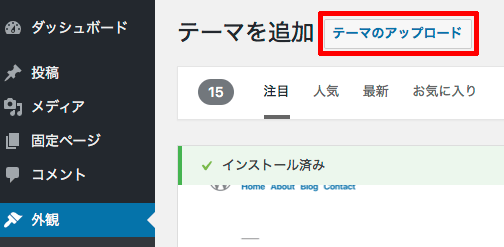
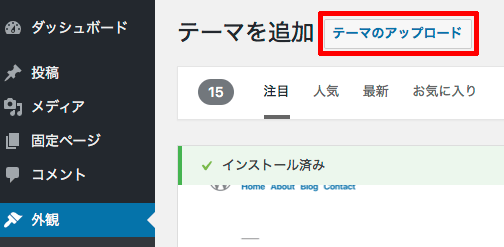
「テーマのアップロード」ボタンをクリックします。
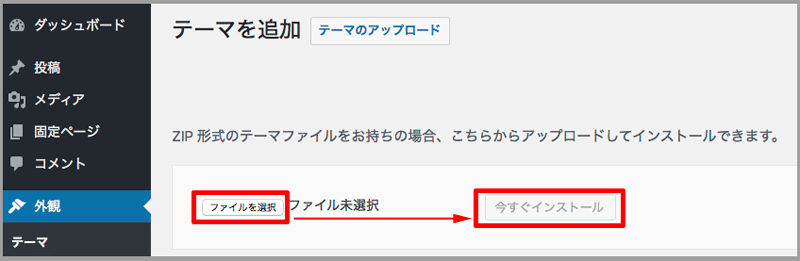
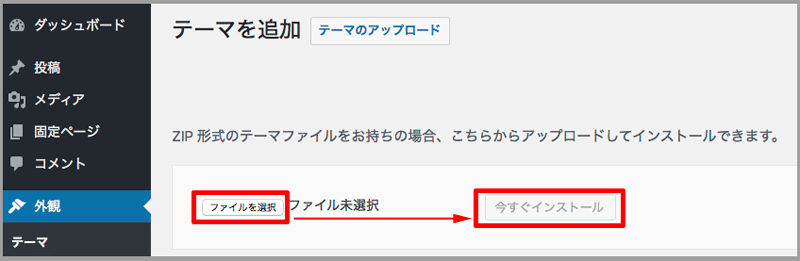
「ファイルを選択」ボタンをクリックしてダウンロードした親テーマ「cocoon-master-x.x.x.x.zip」を選択し、「今すぐインストール」をクリックします。


インストールが開始されます。
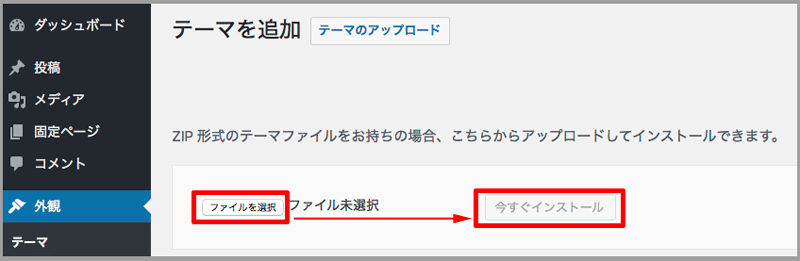
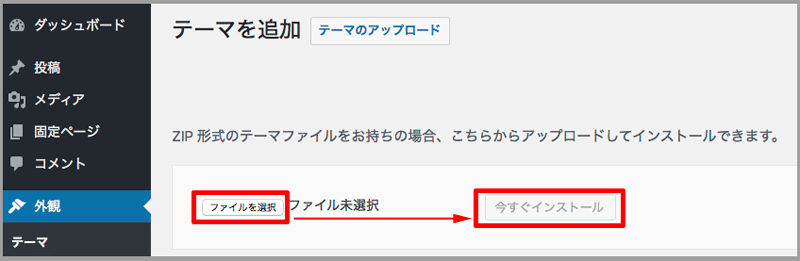
「テーマのインストールが完了しました」と表示されたら、親テーマと同様にダウンロードした子テーマ「cocoon-child-master-x.x.x.zip」を選択し、「今すぐインストール」をクリックします。
テーマを有効化する
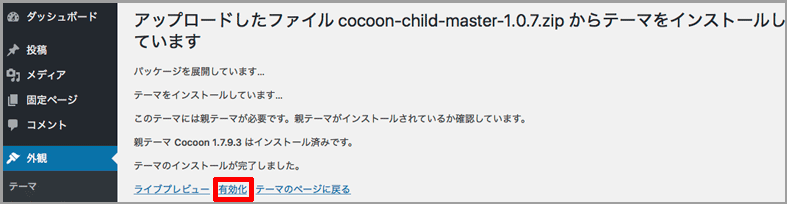
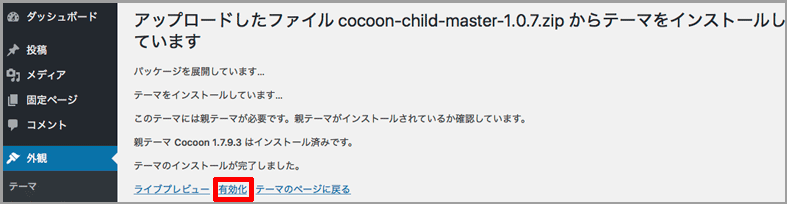
子テーマのインストールが完了し、「テーマのインストールが完了しました」と表示されたら、その下の「有効化」リンクをクリックします。
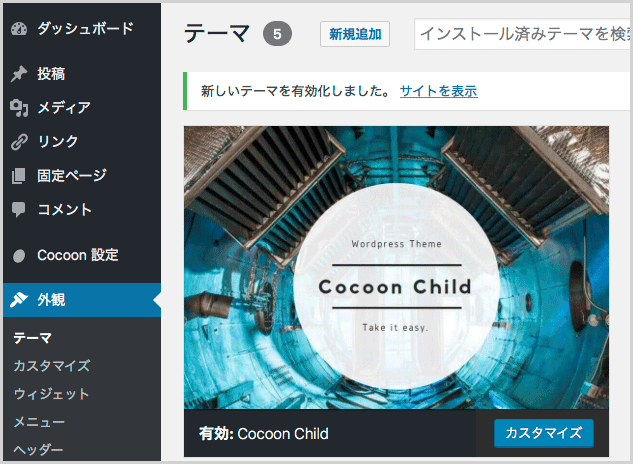
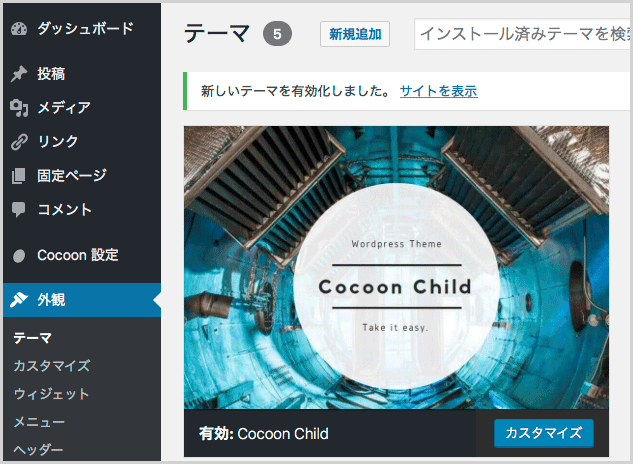
「新しいテーマを有効化しました。」と表示され、子テーマ「Cocoon Child」が有効になっているのを確認します。



ちょっと面倒だったけど、これでブログをよりカッコ良くできますな!



親テーマと子テーマをインストールして、子テーマの方だけ手を入れると言うのがポイントね。やっておけば後から色々楽になるわよ。


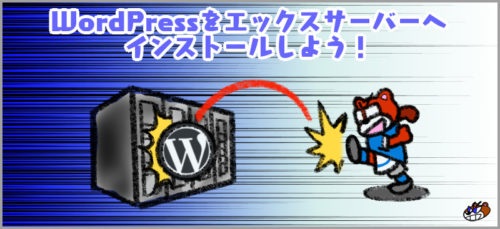

コメント