サーバーをレンタルし、独自ドメインを設定し、そしてWordPressをインストールするところまでたどり着きました。
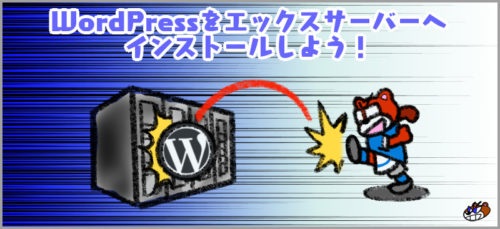
 Kumagoro
Kumagoroこれでいよいよブログを書き始められますな!
ちょっと待ってください。ブログを書き始める前に、まずはいくつかの設定をやっておきましょう。ブログを始めてしまってからはなかなか修正しにくい設定もあるので、優先的に実施しておくと後からの運用がとても楽になりますよ。
WordPressの設定をする
WordPressの管理画面にアクセスして、最初にすべき設定をしましょう。
WordPress管理画面にログインする
WordPressインストールをした後に表示された、管理画面URLにアクセスします。
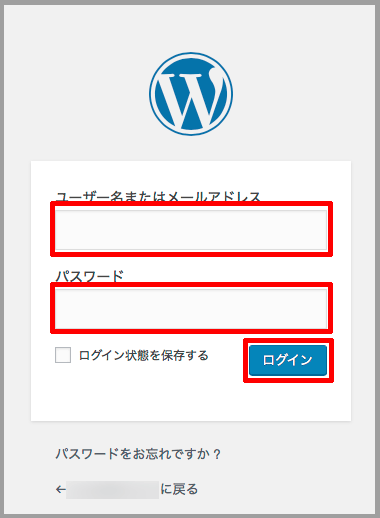
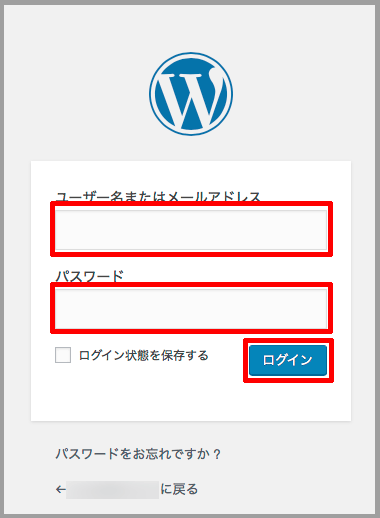
ログイン画面が表示されたら、WordPressインストールをした後に表示された際に控えておいた「ユーザー名またはメールアドレス」と「パスワード」を入力し、「ログイン」をクリックします。
ダッシュボードを表示する
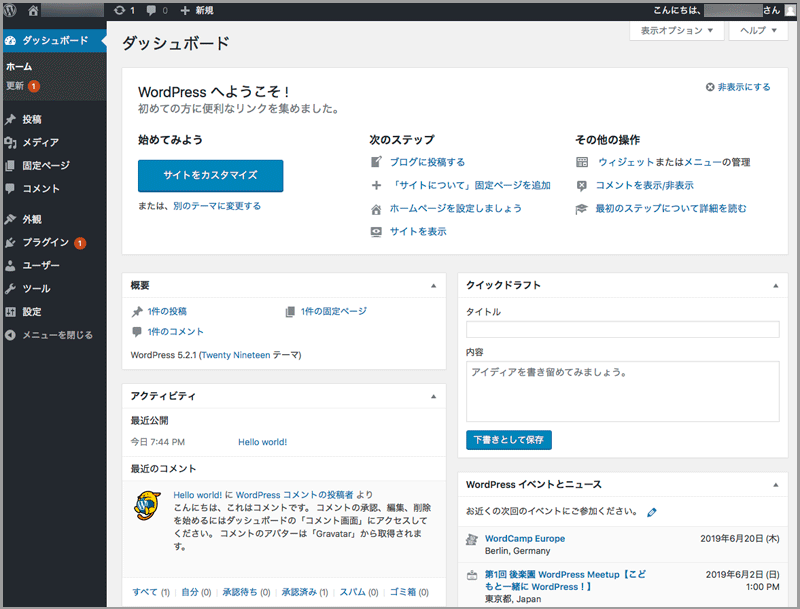
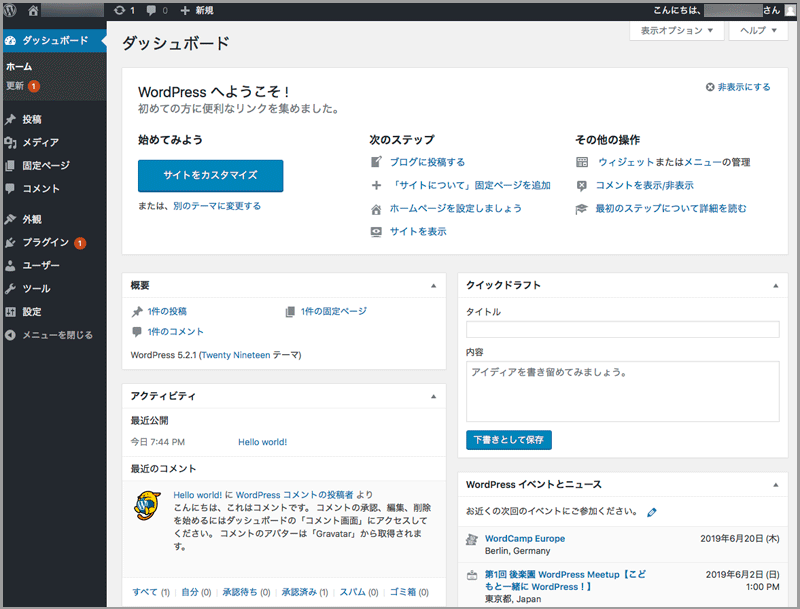
管理画面にログインするとダッシュボードが表示されます。ここからWordPressの投稿、テーマやプラグインのインストール、各種設定、カスタマイズなどができます。
まず、ダッシュボードメニューから設定画面を開き、WordPressの設定をします。
一般設定
設定>一般設定をクリックし、一般設定画面を表示します。表示されたら各種情報を入力していきます。
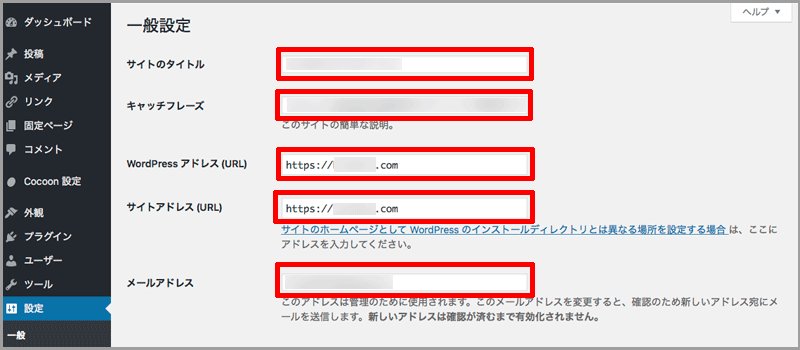
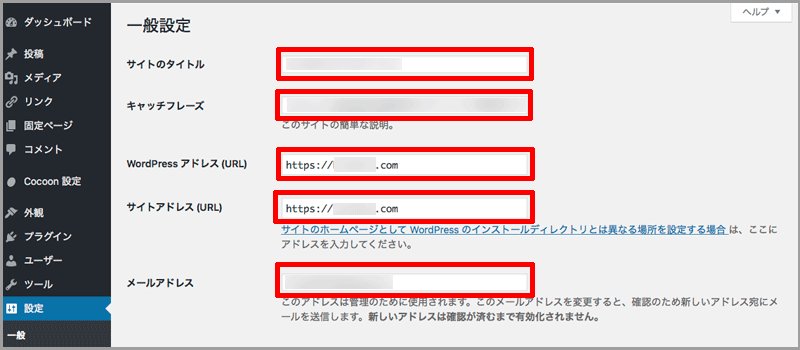
- サイトのタイトル:つけたいブログのタイトルを入力します。このタイトル名が検索エンジンなどに表示されます。後から変更可能です。
- キャッチフレーズ:サイトのコンセプトや目標などを入力します。不要な場合は空白でもOKです。
- WordPressアドレス(URL) :WordPressをインストールした場所のアドレスが入力されています。SSL化していたら「http://」を「https://」に変更します。
- サイトアドレス(URL) :WordPressにアクセスするためのアドレスを入力されています。SSL化していたら「http://」を「https://」に変更します。
- メールアドレス :WordPressからの通知(WordPressの更新・コメント、ピンバックなどの通知・プラグインからの通知など)を受信するメールアドレスを入力します。
「WordPressアドレス」と「サイトアドレス」は、基本的にWordPressインストール時のサイトURLを、ドメイン名(例えばこのサイトだと「kuma563.com」)のみ選択してインストールしていれば同じになっています。また、変える必要もありません。なお、万が「WordPressアドレス」を変更してしまうと、管理画面にログインできなくなるので注意しましょう。
投稿設定
投稿設定は特に最初にやっておくべき設定はありません。
表示設定
表示設定は特に最初にやっておくべき設定はありません。
ディスカッション設定
ディスカッション設定は特に最初にやっておくべき設定はありません。
メディア設定
メディア設定は特に最初にやっておくべき設定はありません。
パーマリンク設定
設定>パーマリンク設定をクリックし、パーマリンク設定画面を表示します。
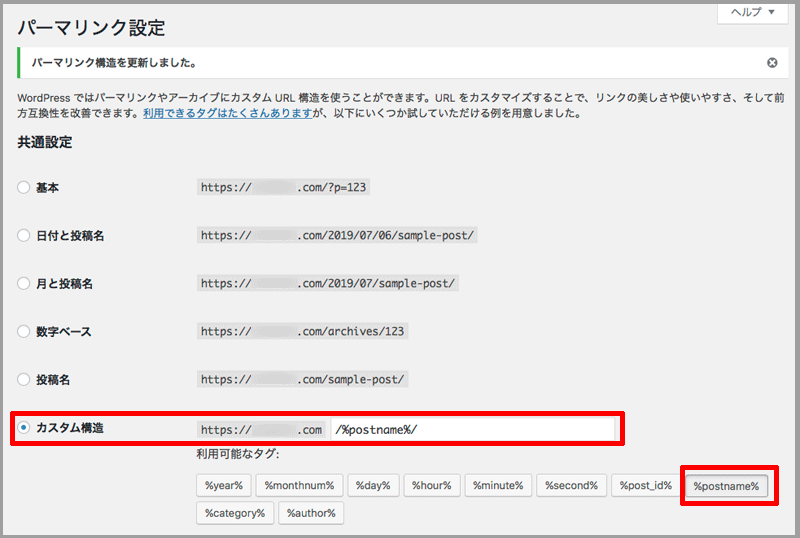
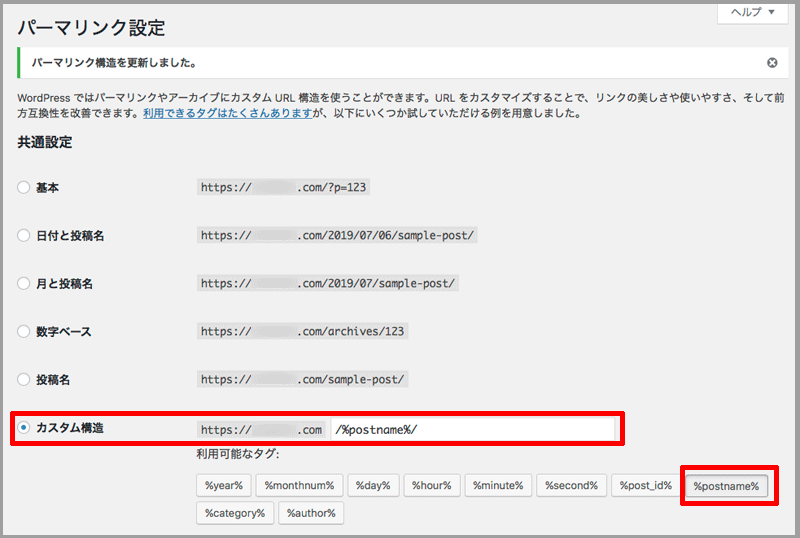
パーマリンクは、記事の個別のURLの独自ドメイン(このサイトだと「kuma563.com/」)より後ろの部分になります。記述方法のデフォルトは「基本」の英数字と記号ですが、他にも様々なパターンが選べるようになっています。今回は多くのブロガーからベストと言われている「投稿名」を設定します。
パーマリンクに「投稿名」を設定するには、共通設定の「投稿名」を選択するか、「カスタム構造」を選択し、利用可能なタグから「%postname%」を選択します(結果はどちらも同じで、最終的に「投稿名」にチェックが入った状態になります)。
WordPressのユーザー設定をする
次に、ダッシュボードからユーザー設定をします。
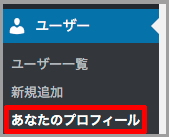
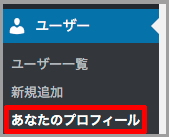
ユーザー>あなたのプロフィールをクリックし、プロフィール画面を表示します。
個人設定
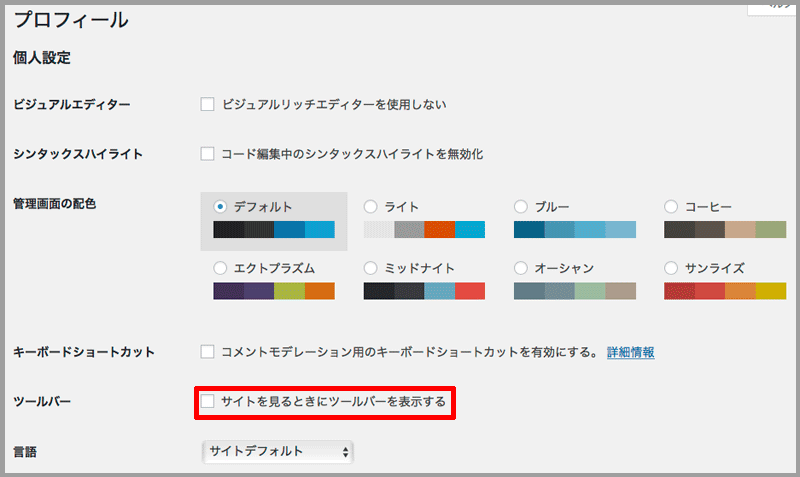
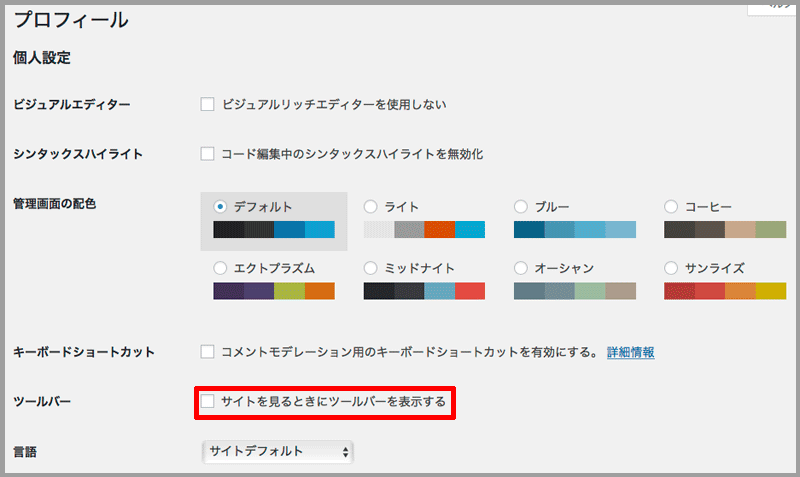
- ツールバー:WordPressをインストールした後、画面上部に常に黒い「ツールバー」が表示されています。画面デザイン上これが邪魔な場合は、「ツールバー」項目の「サイトを見るときにツールバーを表示する」のチェックを外します。
その他項目は基本的にはそのままでOKです。お好みに合わせて変更してください。
名前/連絡先情報
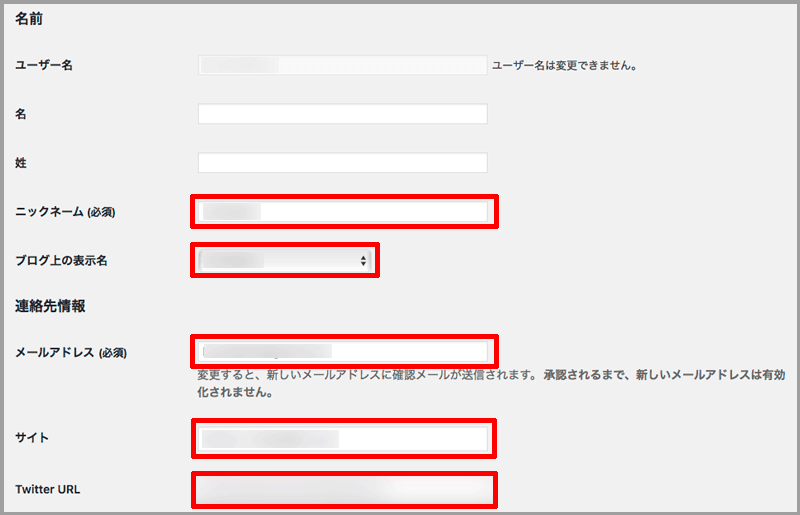
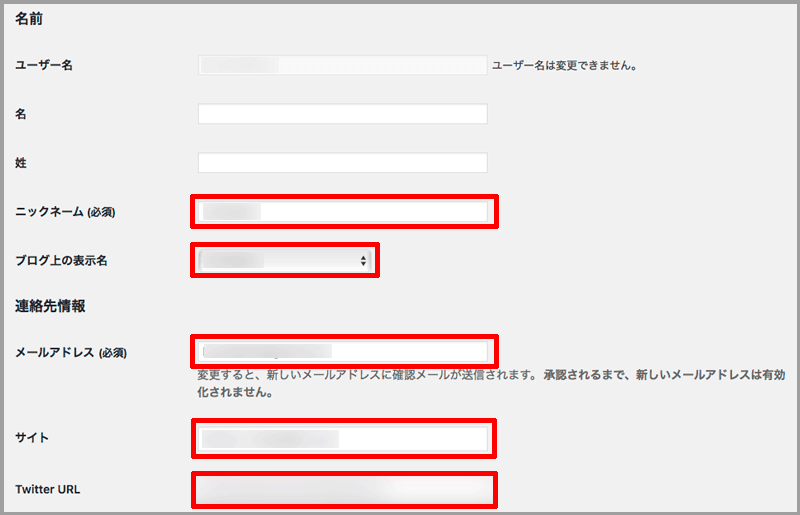
- ニックネーム:ユーザー(自分)のニックネームを入力します。
- ブログ上の表示名:ブログや管理画面上に表示させたい自分の名前を、「ユーザー名」か、上で入力した「ニックネーム」のどちらかを選択します。
- メールアドレス:ユーザーのメールアドレスを入力します。管理者本人の場合は、一般設定で設定したメールアドレスと同じでOKです。
- サイト:ユーザーのサイトURLを入力します。管理者本人の場合は、今作成中のサイトのURLでOKです。
- Twitter URL:持っている場合入力します。これ以降の各種URLも持っている場合は必要に応じて入力します。
その他項目は基本的にはそのままでOKです。お好みに合わせて入力してください。
あなたについて
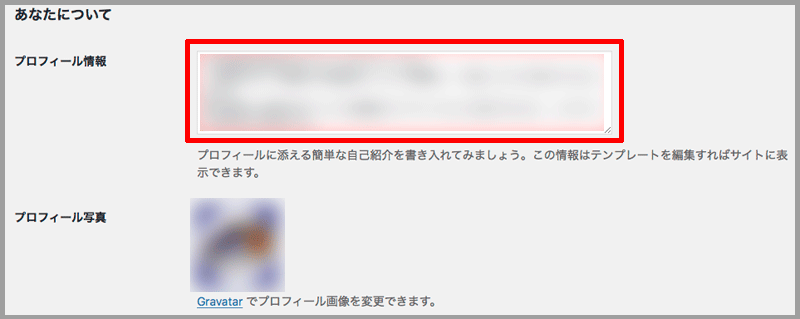
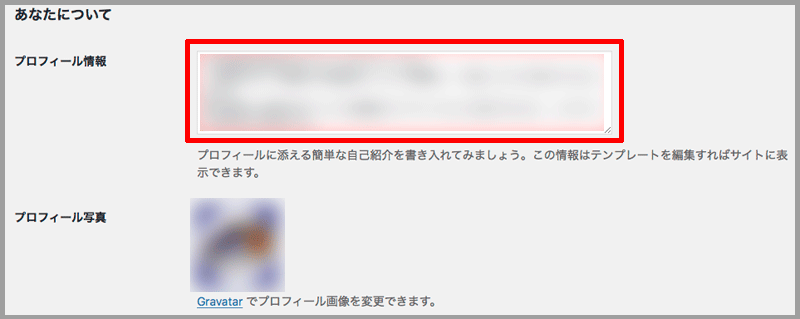
- プロフィール情報:ユーザー(自分)のプロフィールを入力します。この内容をサイトのプロフィール欄に表示できます。
- プロフィール写真:ユーザー(自分)のプロフィール写真です。とりあえずそのままにしておきます。
プロフィール画像
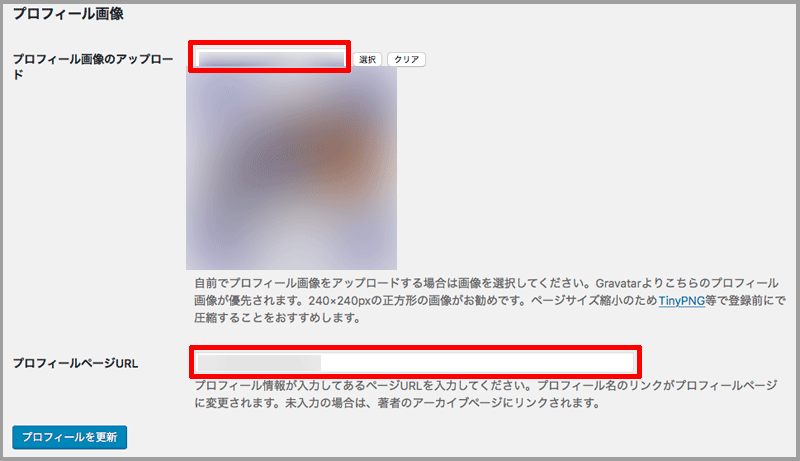
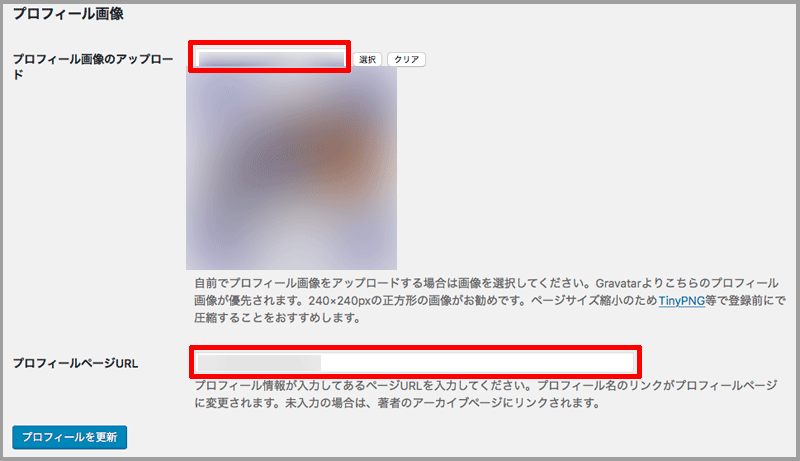
- プロフィール画像のアップロード:とりあえずそのままにしておきます。もし自分のプロフィール画像をすでにアップロードしている場合は選択します。
- プロフィールページURL:プロフィール情報が入力してあるページURLを入力します。プロフィール名のリンクがプロフィールページに変更されます。未入力の場合はアーカイブページにリンクされてしまうので、プロフィールページがまだない時には一旦トップページのURLを入れておくなどしておきます。
以上で、WordPressでブログを始める前にWordPress管理画面でやっておきたい設定は終わりです。
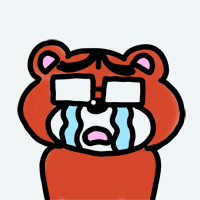
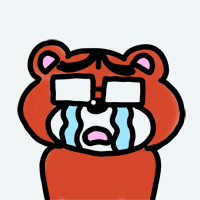
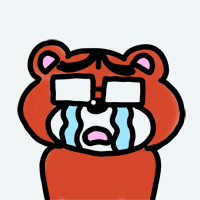
あれ?でもまだワシのブログ、見た目インストールした時のままなんだけど。



それはまだブログのデザインを決めていないからよ。次からはブログのデザイン、テーマを決めて設定するわよ。
まだあるの?と思っているかと思いますが、まだあるんです。次からはブログを始める前の最低限のサイトのデザイン、カスタマイズをしていきます。これをやって初めてブログとしての体裁が整い、オリジナリティを出していくことができますので頑張っていきましょう。





コメント