WordPressでブログを始めたことがない人は、まずブログの置き場であるサーバーを借りる必要があります。しかし、ここで誰もが疑問に思いますよね。
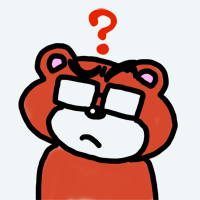 Kumagoro
Kumagoro一体どんなサーバーを借りればいいんだ?
もちろん、いろいろ比較して考えて決めたい人は存分に迷ってもらえばいいんですが、それすら嫌、すぐに決めて始めたい、という初心者サラリーマンブロガーには、エックスサーバー ![]()
![]()
ワタシがエックスサーバーをお勧めするのは以下の理由からです。
- 多くのWordPressブロガーがお勧めしているメジャー性!
- 若干維持費が高いことによる安定性と信頼性!
- タイミングによってはドメインが無料になるキャンペーンあり!
細かいことを言えば理由はもっとあるんですが、よくわからない人はとにかくここを選んでおけば間違いなし!唯一のデメリットと言えるややお高い維持費、初期費用3,000円と月額1,000円がかかる事についても、それで安定が得られるのであれば、サラリーマンにとっては安いものです!
では、早速エックスサーバーを借りてみましょう。
エックスサーバーを申し込む
ではエックスサーバーのサイトへアクセスします。
上のバナーからエックスサーバー ![]()
![]()
お申し込みフォームへ行く
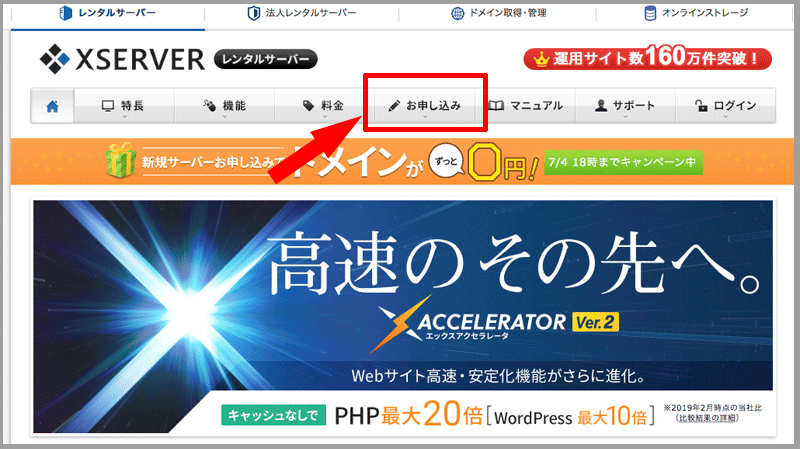
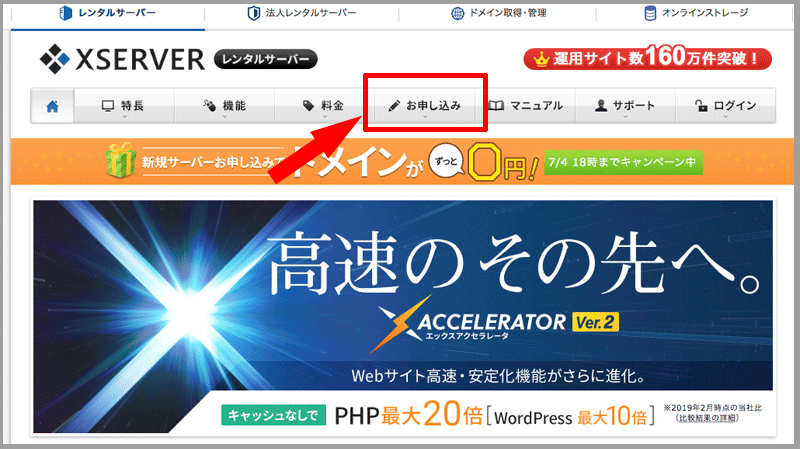
エックスサーバーのサイト上部の「お申し込み」ボタンにポインタを当て、「サーバーお申し込みフォーム」をクリックします。
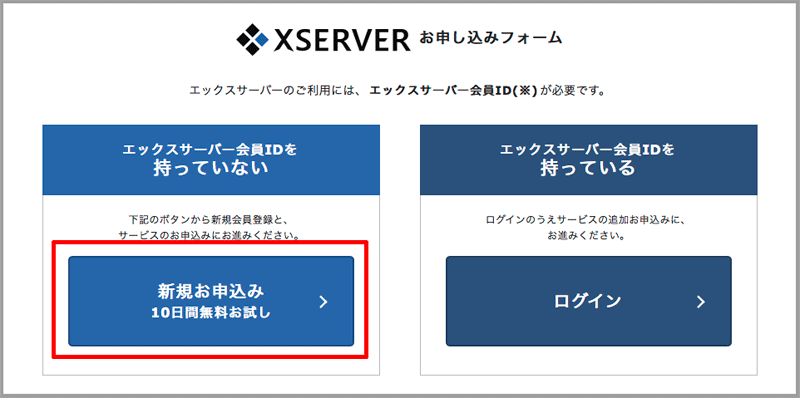
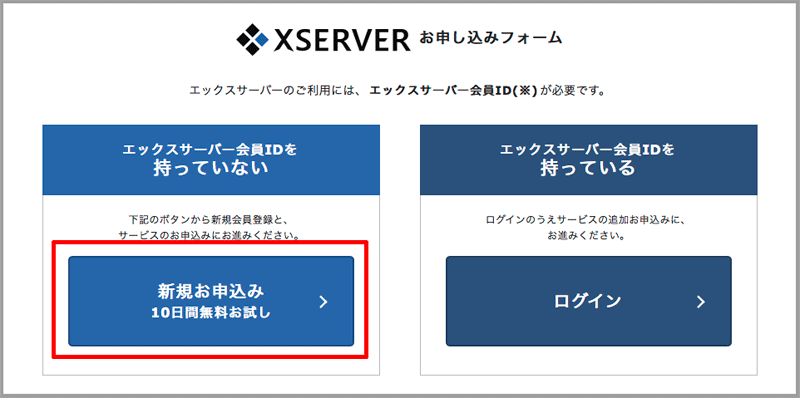
初めて申し込むので「新規お申し込み 10日間無料お試し」をクリックします。
契約内容と会員情報の入力をする
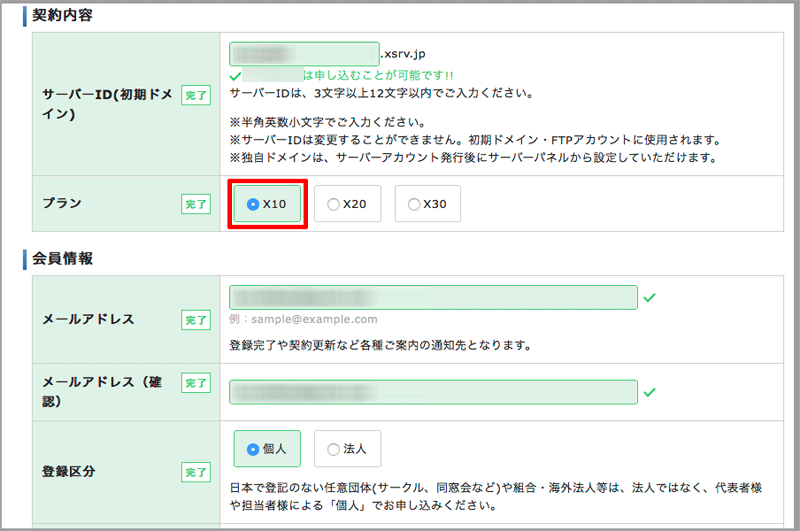
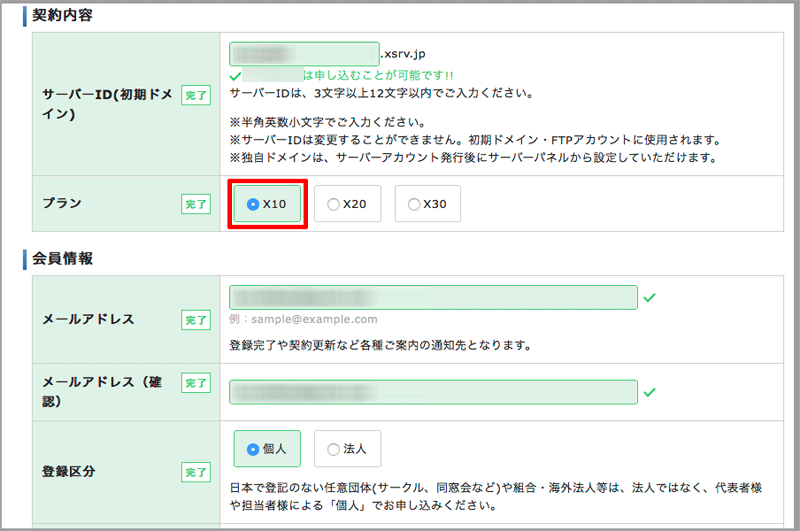
フォームに契約内容を入力します。
まずサーバーID(初期ドメイン)を決めますが、これは後々取得する独自ドメインではなくて、あくまでサーバーのドメインです。これは、適当でいいという意見ときちんと決めろという意見がありますが、後から変えられないし、サブドメインとして使うこともあるので、それなりにわかりやすい名前をつけてください。なお、既に使われているIDは選択できません。
次にプランですが、これは初心者が始めるなら容量は最安の200GBでいいので、X10プランを迷わず選択します。かなり有名なブログでもこのプランで十分いけてるようです。
そのあとは、会員情報をどんどん入力していきます。
申し込み内容を認証する


全て入力したら、「『利用規約』『個人情報の取扱いについて』に同意する」にチェックし、「お申し込み内容の確認」をクリックします。
「入力内容の確認」画面が表示されるので、内容が問題ないか確認します。


内容の確認をしたら、一番下の「SMS認証・電話認証をする」をクリックします。
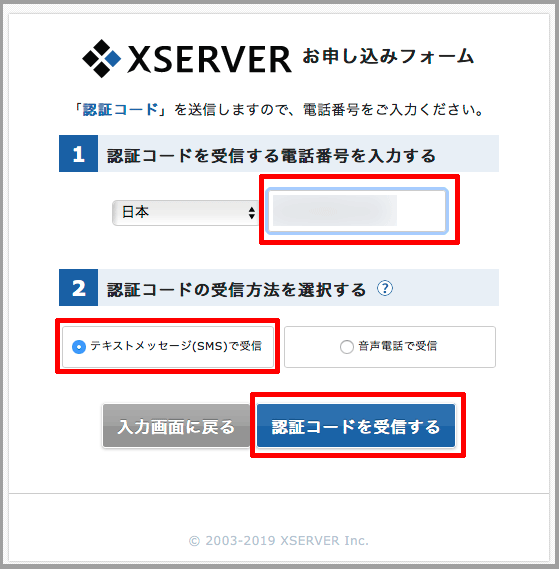
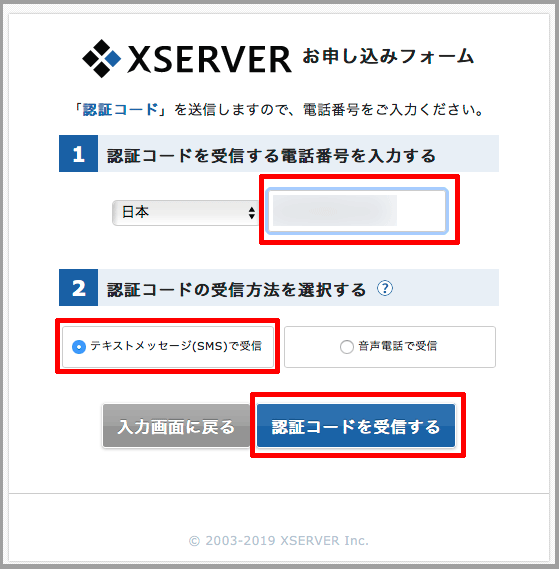
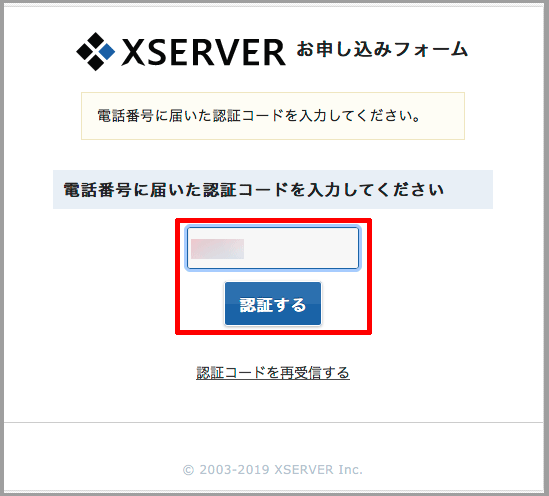
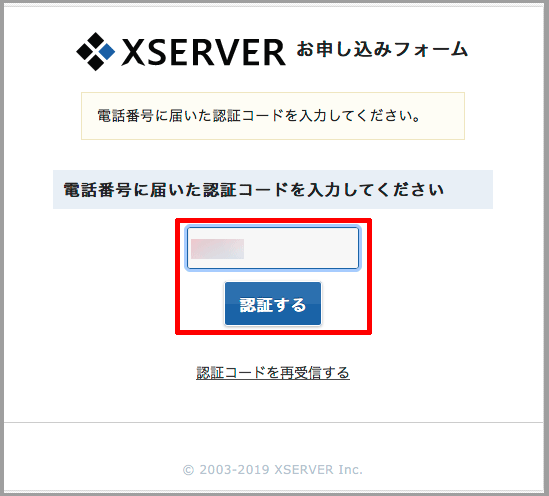
申し込み完了を確認する
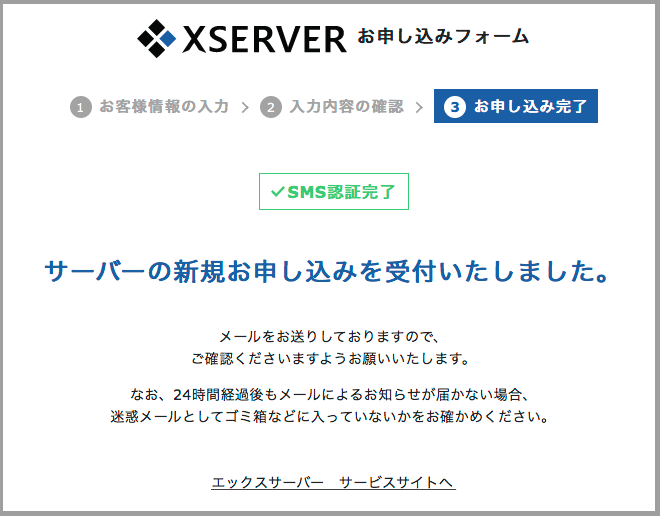
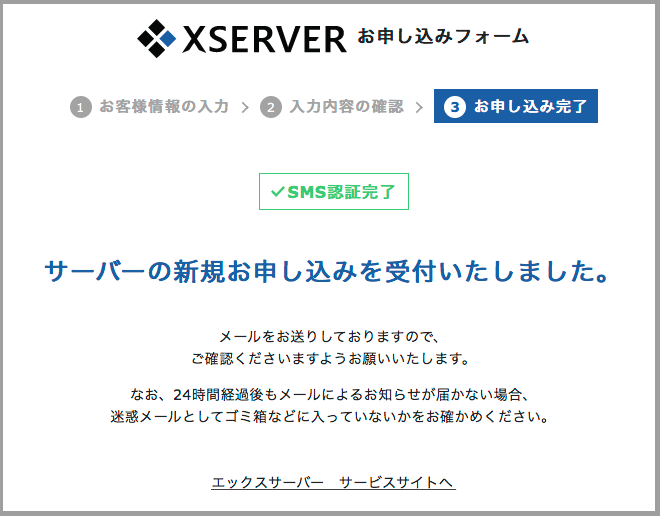



おじさんにもとっても簡単に申し込みできちゃったな!!



今はまだ試用期間よ。とっとと利用料金を支払うのよ!!
エックスサーバーの料金を支払う
エックスサーバーの料金について
エックスサーバーの初回契約時の支払い料金は以下のようになっています(2019年6月現在)。
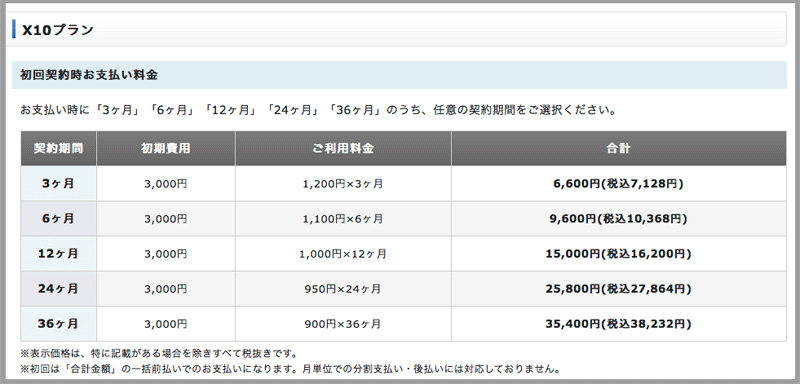
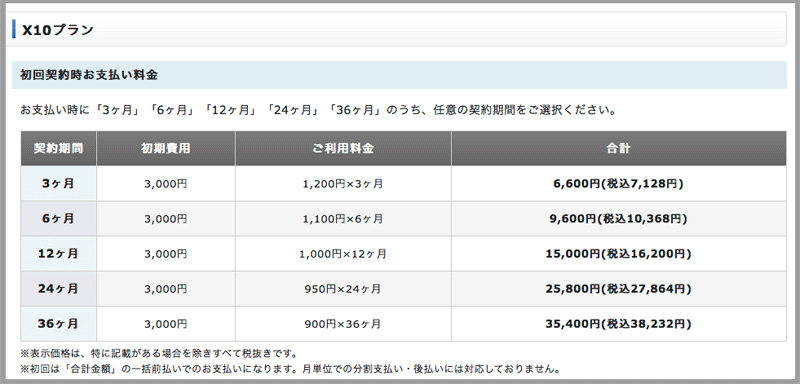
初年度費用としては、初期費用3,000円が必要となるのが注意点です。一度に長く契約すればするほど、1月単位の利用料金は安くなりますが、そこは契約時の懐事情に相談してください。
ワタシは3〜6ヶ月では短いと感じたことと、とはいえ2年以上の一括はなかなかのお値段でしたので、中間をとって12ヶ月契約をしました。
更新時の料金は以下のようになります。
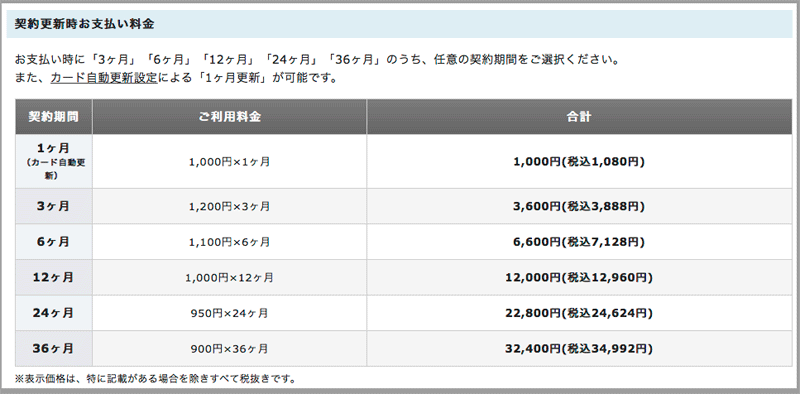
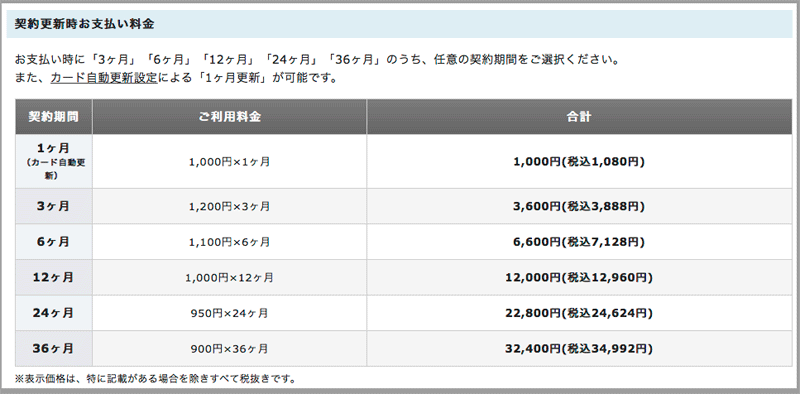
当然初期費用は不要となります。
インフォパネルにログインする
申し込み完了時に送られてきたメールに、ユーザーアカウント情報として会員IDとインフォパネルのパスワード、そしてインフォパネルのアドレスが記載されています。インフォパネルとは、エックスサーバーの登録情報の確認・変更、利用期限の確認、料金の支払い等を行うための管理画面のことです。では早速インフォパネルにアクセスしましょう。
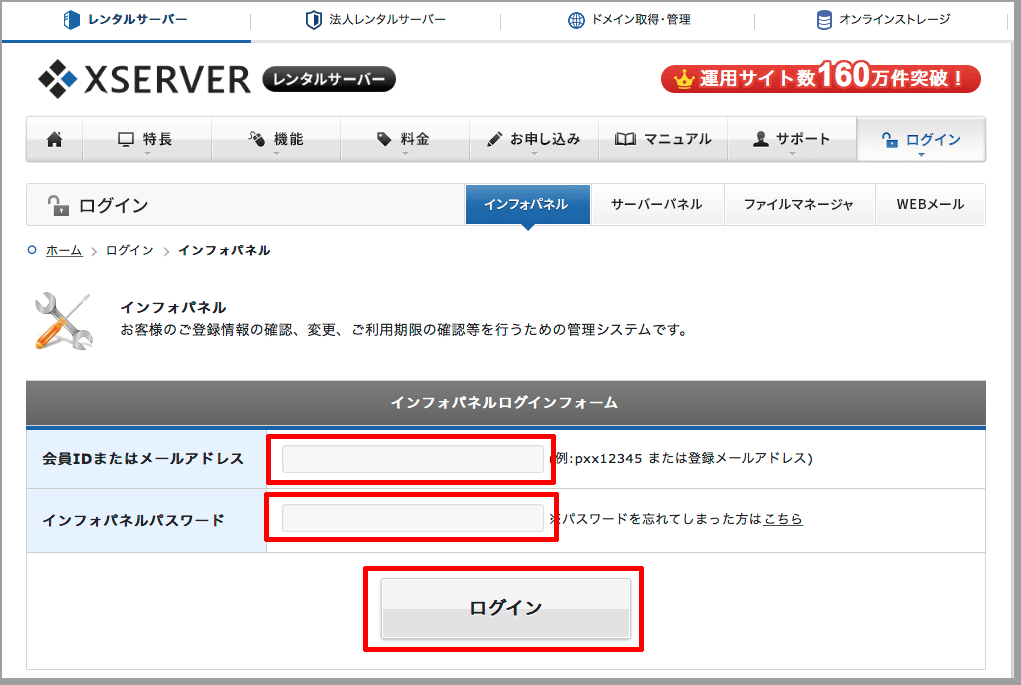
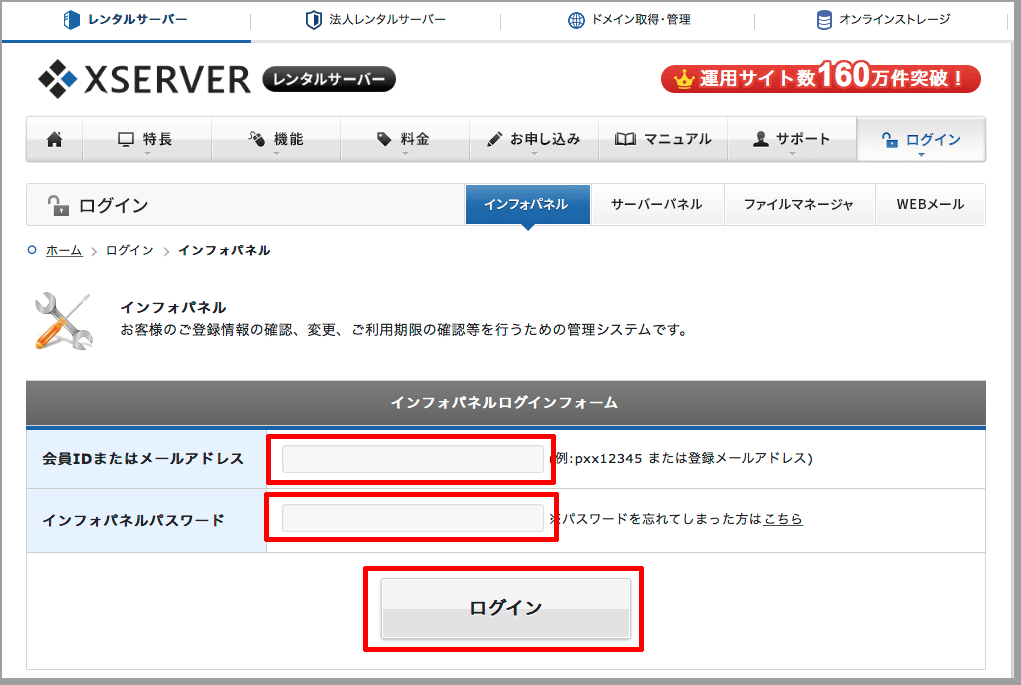
アクセスしたら、メールに記載されている会員IDとインフォパネルのパスワードを入力し、「ログイン」をクリックします。
支払い方法を選択する
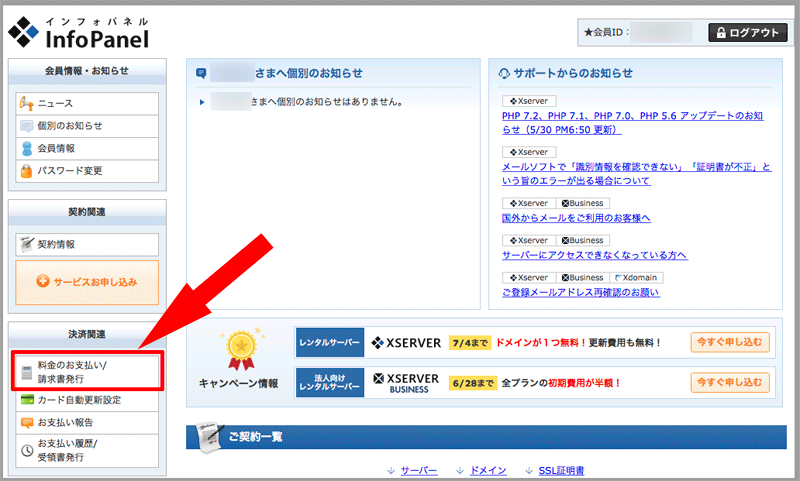
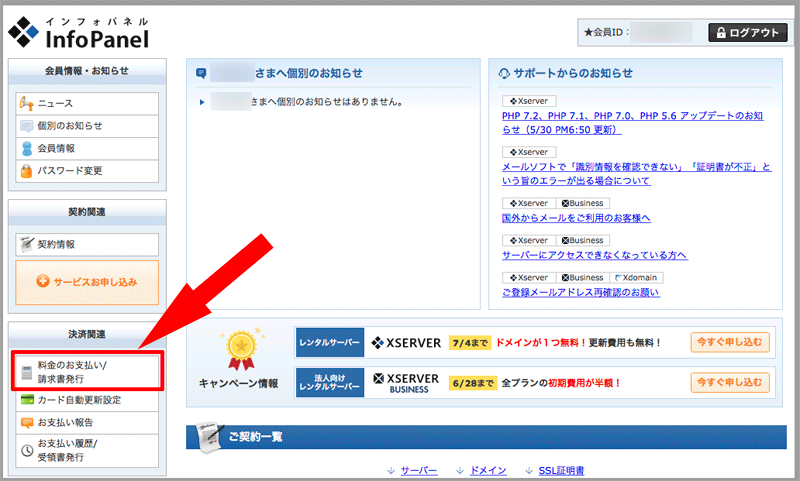
ログインしたら、左メニュー「決済関連」の「料金のお支払い/請求書発行」をクリックします。
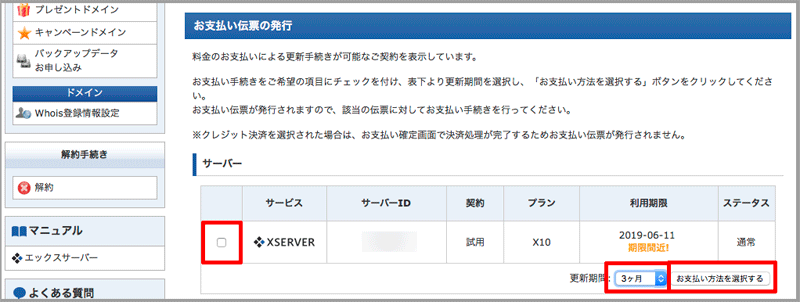
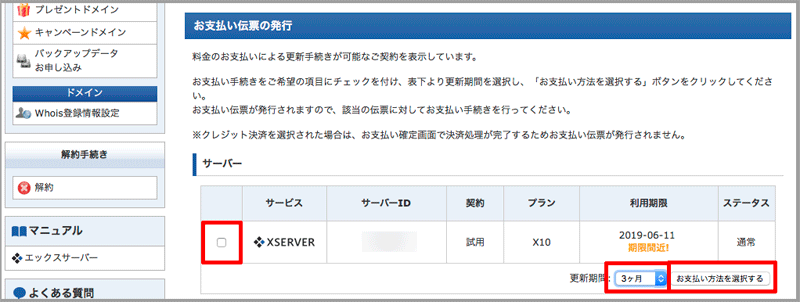
画面が表示されたら「お支払い伝票の発行」までスクロールし、今回申し込んだサーバーIDが記載されているサーバーにチェックします(契約は「試用」、プランは「X10」になっています)。
次に希望の更新期間をドロップダウンリストから選択します。今回ワタシは1年間使用したいので、「12ヶ月」を選択しました。
選択したら、「お支払い方法を選択する」ボタンをクリックします。
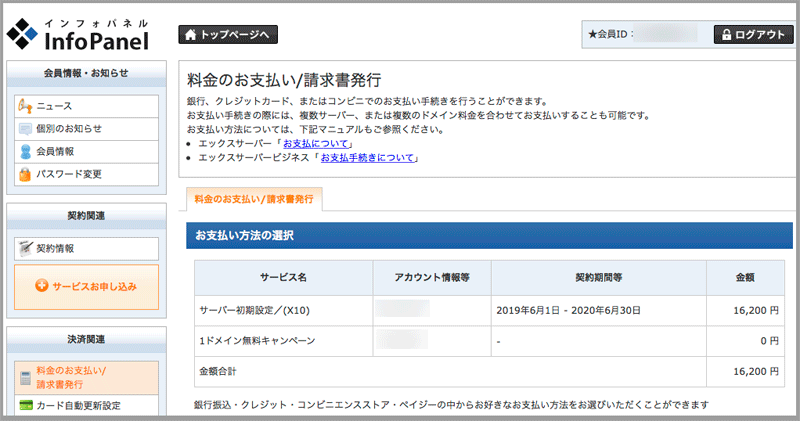
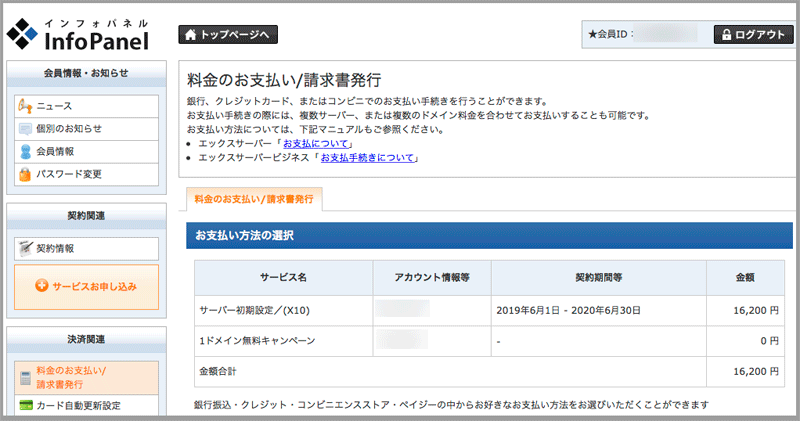
「お支払い方法の選択」画面に、今回申し込むサービスの契約期間と金額が表示されるので確認します(今回1ドメイン無料キャンペーン期間でしたので、0円で表示されています)。
確認したら、その下の支払い方法選択へ画面をスクロールさせます。
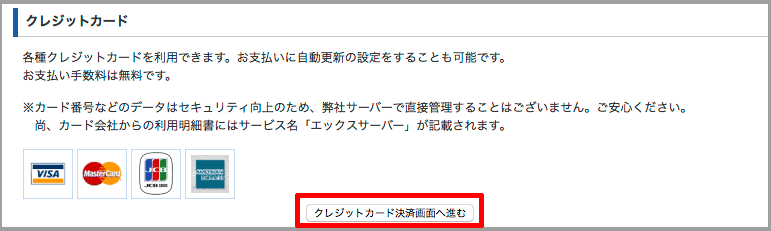
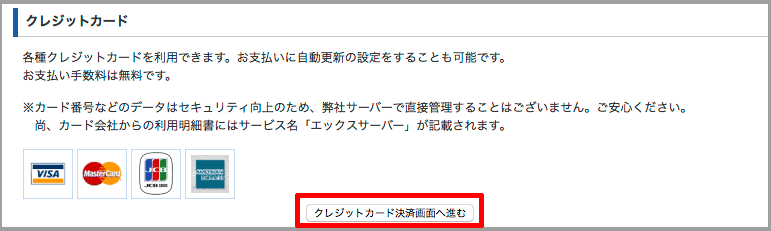
希望する支払い方法を選択します。今回はクレジットカードで決済するので、「クレジットカード決済画面へ進む」をクリックし、次画面でカード情報を入力します。
入力が終わったら次に進み確認画面を表示させます。
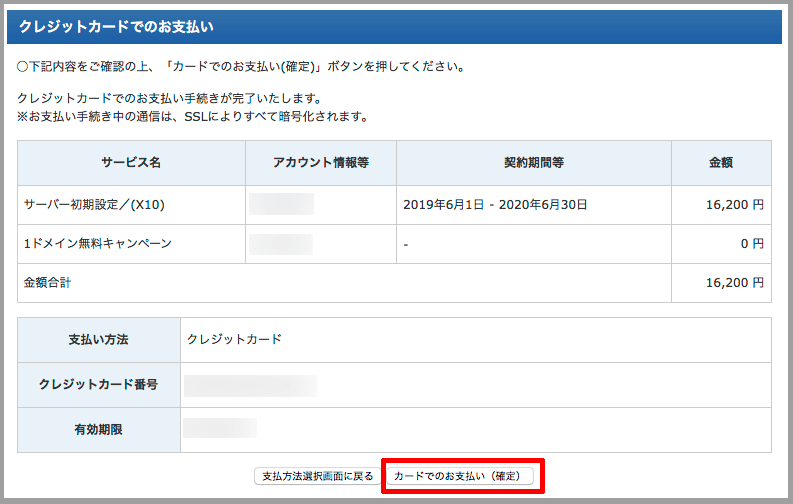
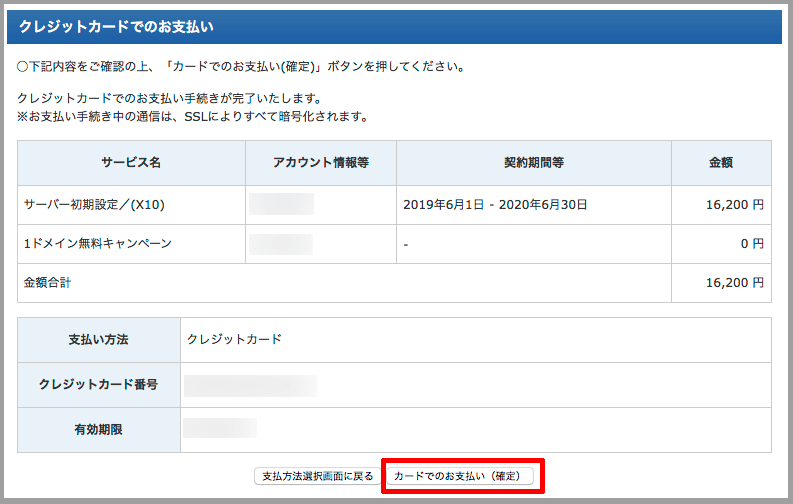
内容を確認し、問題なければ「カードでのお支払い(確定)」ボタンをクリックします。


「料金のお支払いが完了しました。」と表示され、初回契約時の支払いが確定します。「ご利用料金お支払い確認のお知らせ」のメールが届きますので、内容を確認しましょう。



ふー、やれやれ。これで正式にサーバーを借りられた!



次は独自ドメインの取得をするわよ。
無事にレンタルサーバーが借りられました。これでブログの置き場が用意できたということです。次にやることは、ブログに来てもらうための住所決め、独自ドメインの取得です。






コメント