WordPressでブログを始めるためにブログの置き場であるサーバーを借りました。

次にやることは独自ドメインの取得です。
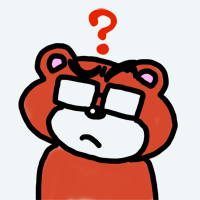 Kumagoro
Kumagoro独自ドメインって何?
などという上のおじさんのような人がこの記事を見ているということはないかと思いますので細かい説明はしませんが、要するにブログのユニークな住所のようなもので、このブログのURL「https://kuma563.com/」で言う所の「.com」の部分ですね。ドットコムってやつです。他にも「.jp」とか「.net」とか「.info」などがあります。
なぜ独自ドメインを取得するかというと、これがないとWordPressではブログの住所が決まらないので、「私のブログはここです」とみんなに知らせることができません。つまり独自ドメイン取得はマスト!というわけです。
独自ドメインは普通はサーバーと同じく年間契約などでお金を払って取得する必要があります。なので「またお金がかかるのか」と思われる方が多いと思いますが、レンタルサーバーでエックスサーバーを借りた人の場合、これが結構お得に取得できる方法があるんですよ!
では、早速その方法をご紹介します。
ドメインプレゼントキャンペーンで独自ドメインを取得する
エックスサーバーは、時々「ドメインプレゼント」というキャンペーンを行っています。これは、キャンペーン期間中に新規に申し込んだサーバーアカウントに、独自ドメインを1個進呈するという太っ腹なキャンペーンです。
エックスサーバーのトップページに、下のようなバナーが登場すると、キャンペーン実施中です。
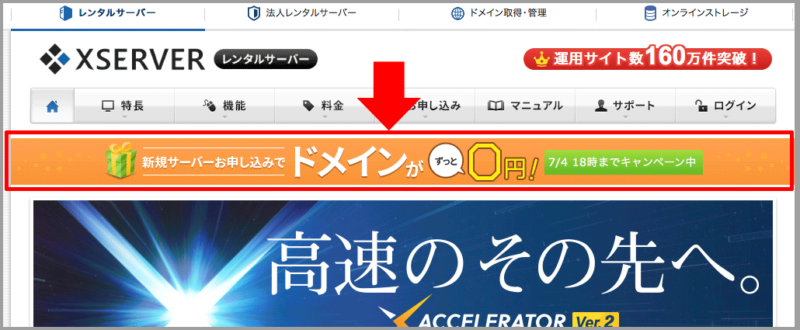
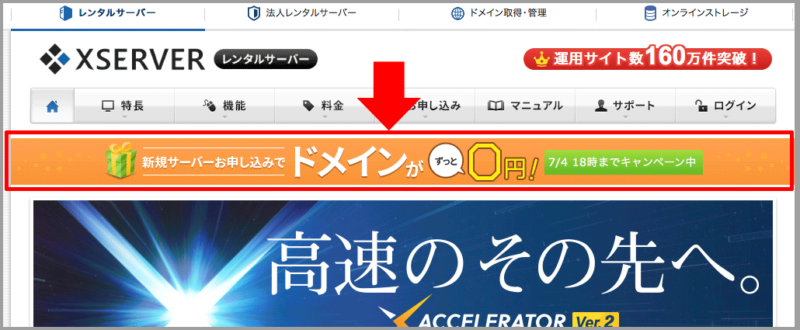
- 独自ドメイン(.com/.net/.org/.biz/.info/.xyz/.link/.clickからいずれか)を1個進呈
- 契約のサーバーを利用している間は、ドメインの更新費が無料。
- ドメインの移管でもOK(「.click」以外)
ポイントはエックスサーバーを使い続けている限り、更新費が無料という事です。「.com」ドメインを取得する場合、有名な「お名前.com」で初年度760円、以降1年毎に1,280円ほど更新費がかかるのですが、このキャンペーンを使用するとそれが無料!お得ですね。
半年に1度ぐらいのペースで行われているようですので、エックスサーバーを新規契約したいと思っている人は、このキャンペーンのタイミングを狙うとお得に独自ドメインが取得できるというわけです。
ドメインキャンペーンでのドメイン取得
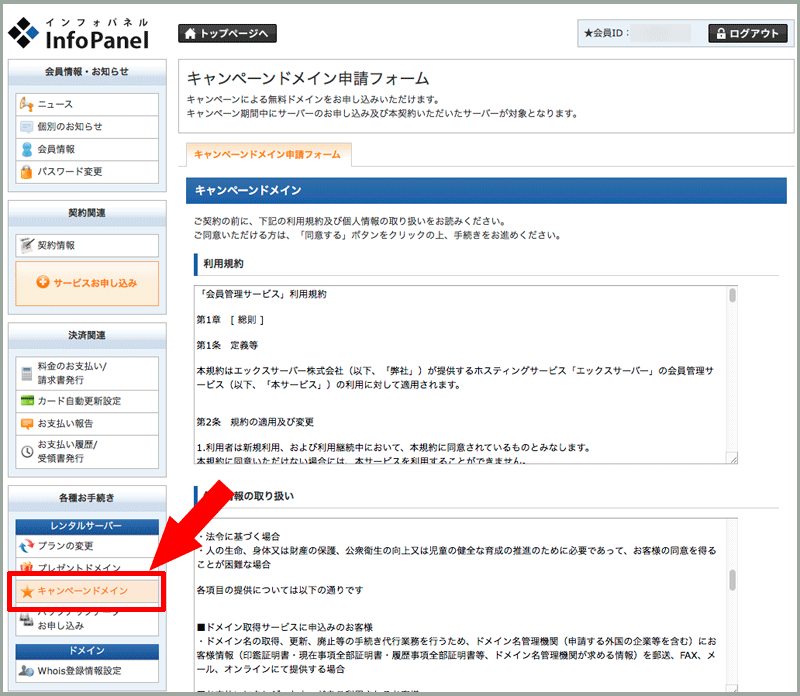
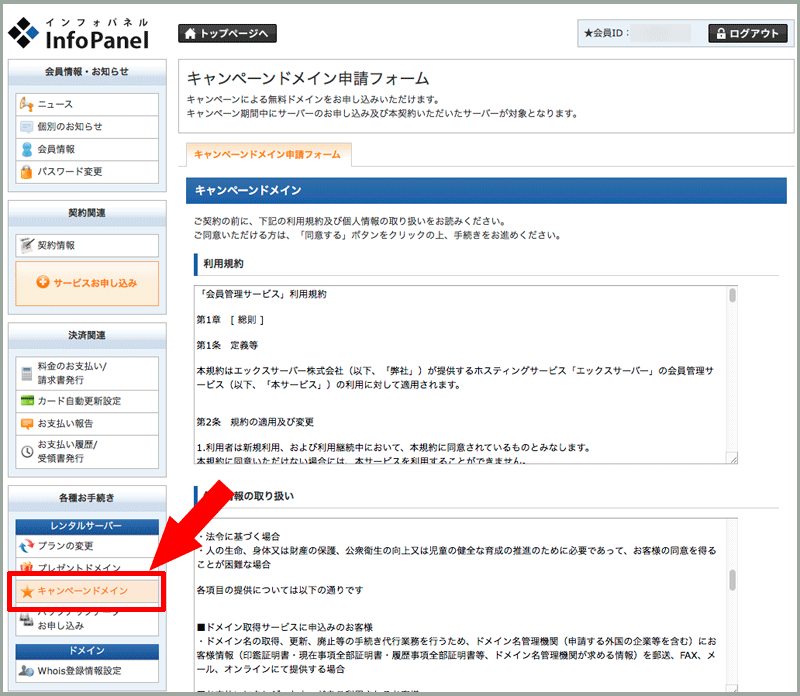
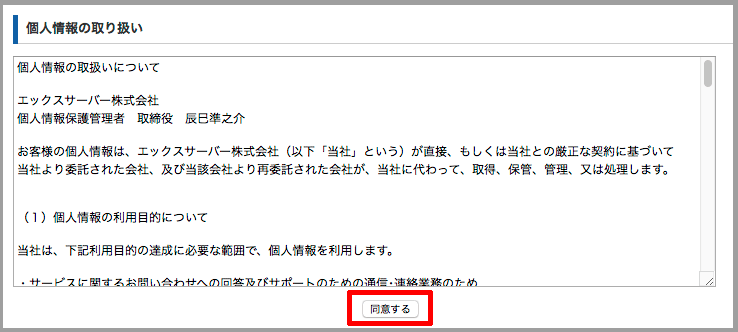
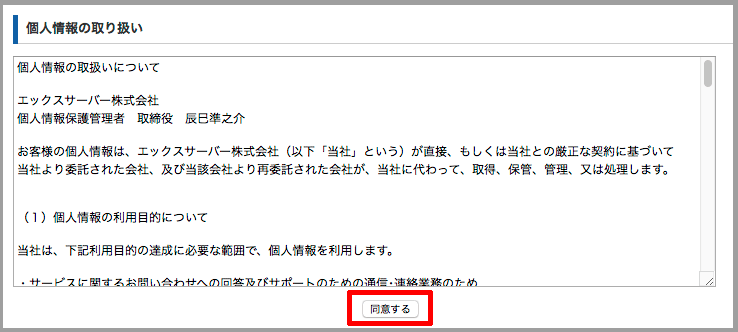
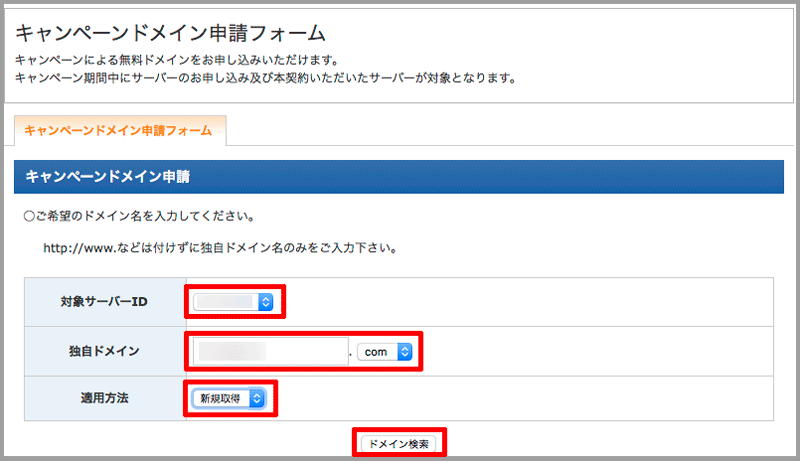
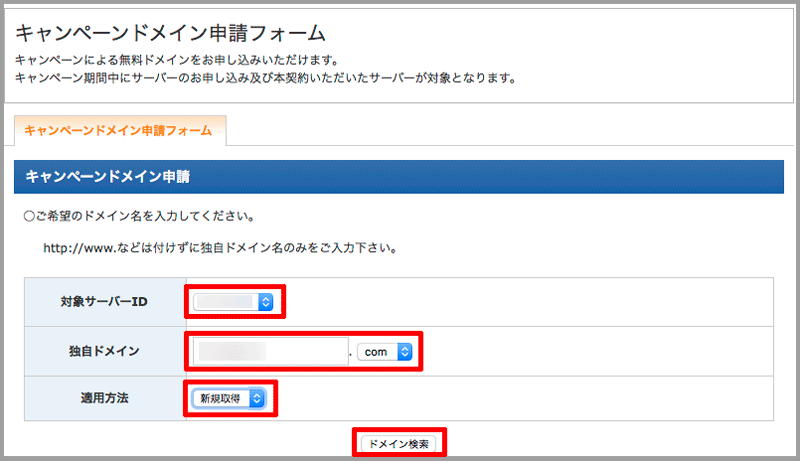
- 対象サーバーID:契約時に登録したサーバーID
- 独自ドメイン:取得したい独自ドメイン
例えば、独自ドメインとしてこのサイトのドメイン「kuma563.com」を取得する場合、独自ドメインには「kuma563」を入力し、プルダウンから「.com」を選択します。適用方法は「新規取得」を選択します。入力が完了したら、「ドメイン検索」をクリックします。
この時、既に使われているドメインの場合は申請できないので、別のドメインを入力しやり直します。
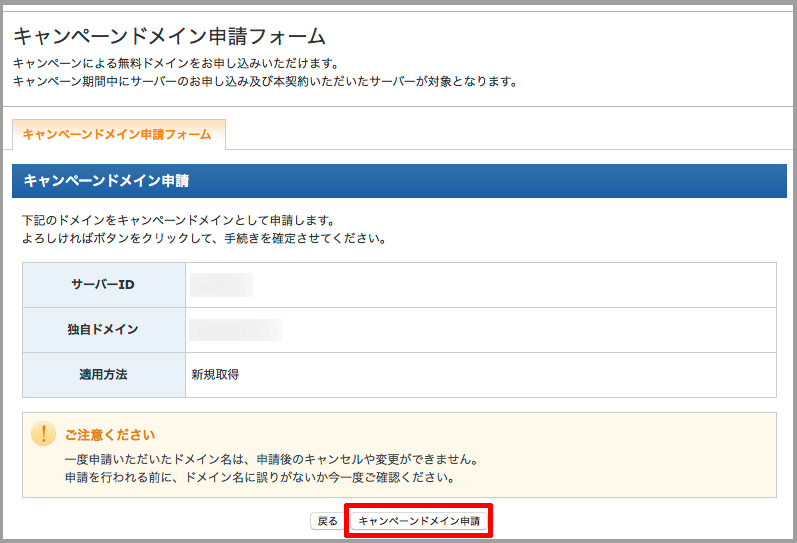
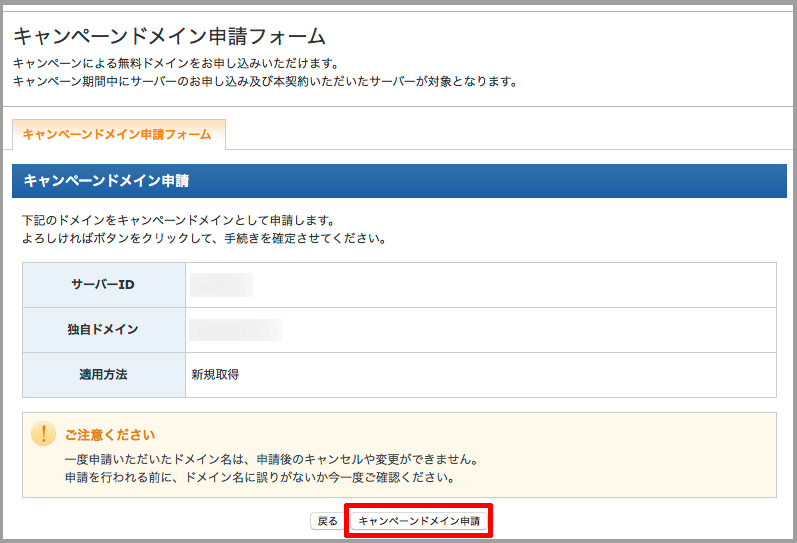
問題なければキャンペーンドメイン申請画面が表示されます。申請後はキャンセルや変更はできないので、よく内容を確認してから「キャンペーンドメイン申請」ボタンをクリックします。
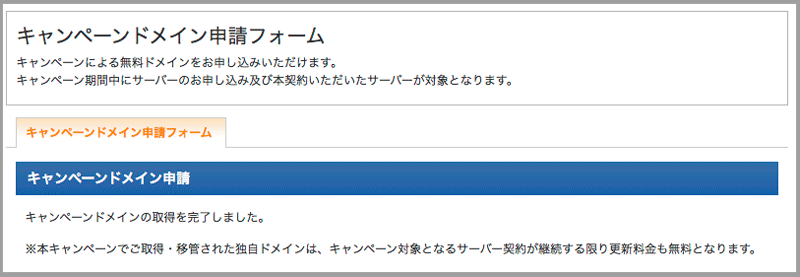
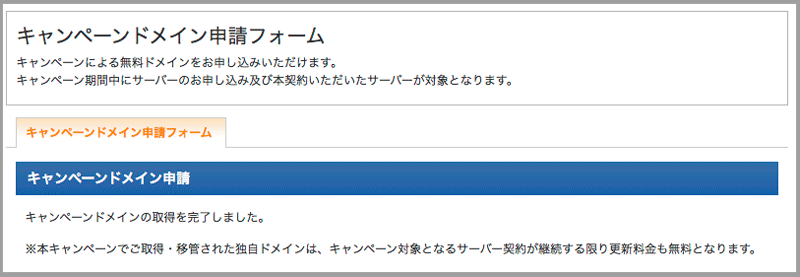
「キャンペーンドメインの取得を完了しました。」の画面が表示されたら完了です。これでこのドメインはサーバー契約が継続する限り、更新料金も無料になります。
ドメイン取得を確認する
ドメイン取得が完了しているか確認します。インフォパネルの左メニューから「契約情報」をクリックし、「ドメイン」タブを選択してドメイン契約一覧を表示させます。
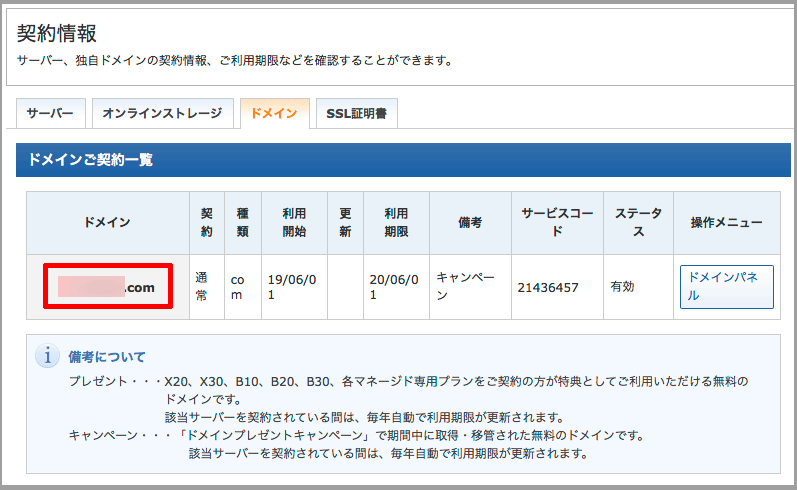
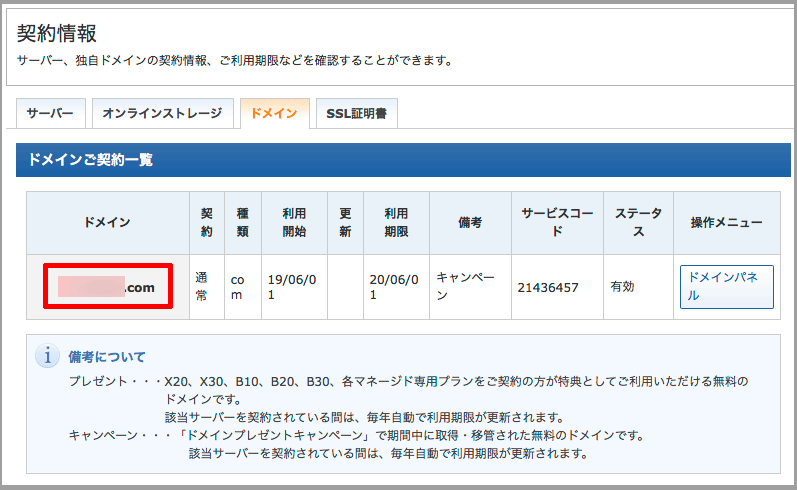



自分のドメインが取得できると、なんとも嬉しいもんですな!



ちょっと待って!まだやることは残っているわよ!
サーバーにドメインを設定する
ドメインは申請しただけでは有効になりません。サーバーに設定する必要があります。
サーバーパネルへ移動する
インフォパネルの「契約情報」を表示します。
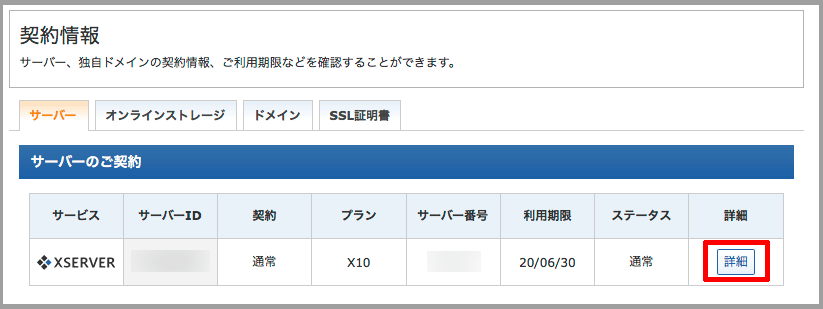
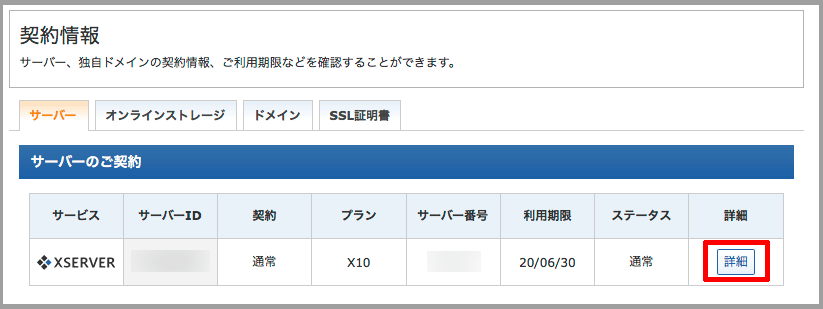
「サーバー」タブを選択し、今回契約したサーバーIDの「詳細」ボタンをクリックします。
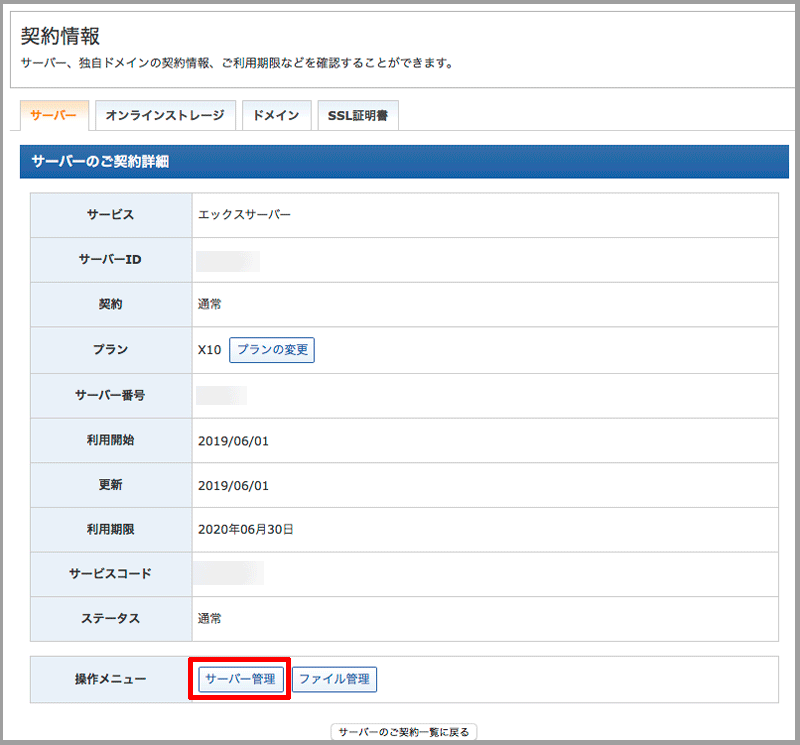
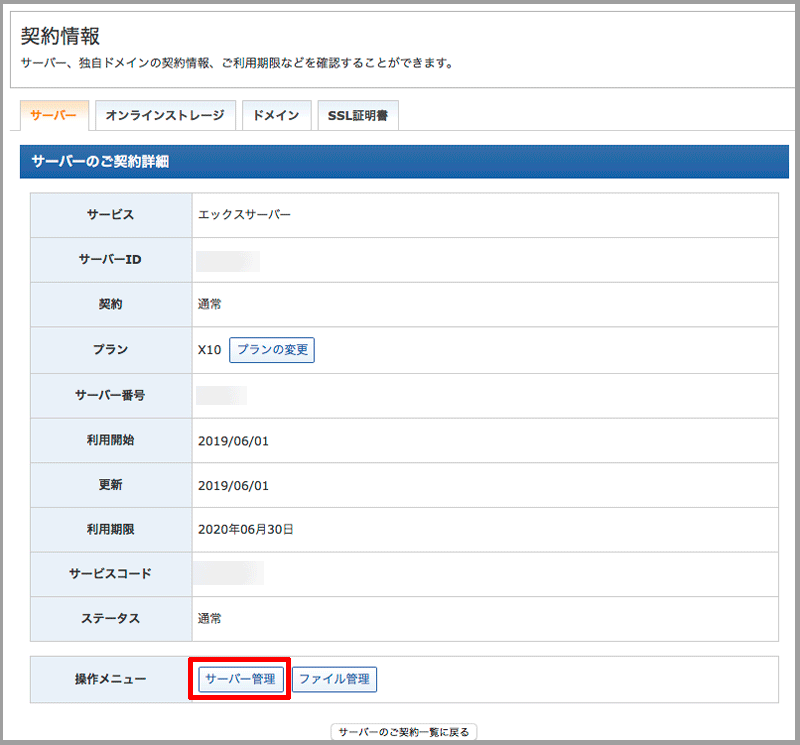
サーバーのご契約詳細画面の下にある「サーバー管理」ボタンをクリックすると、サーバーパネルが表示されます(ログインが必要な場合はログインしてください)。
ドメイン設定を追加する
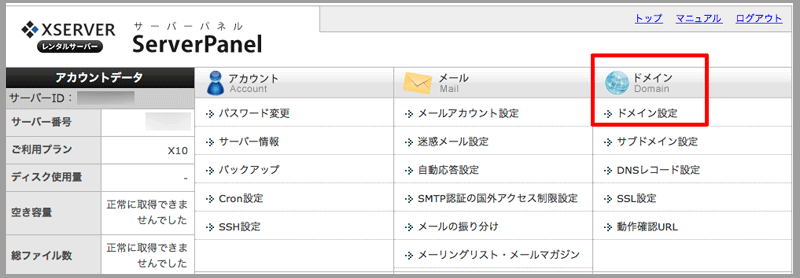
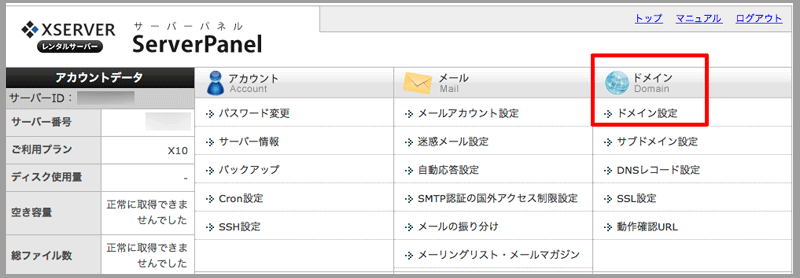
サーバーパネル画面の「ドメイン」>「ドメイン設定」をクリックします。
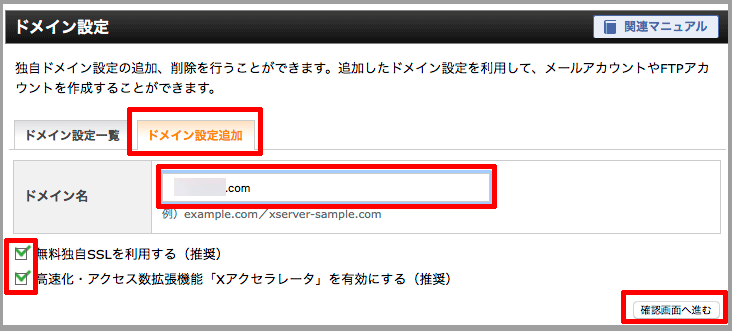
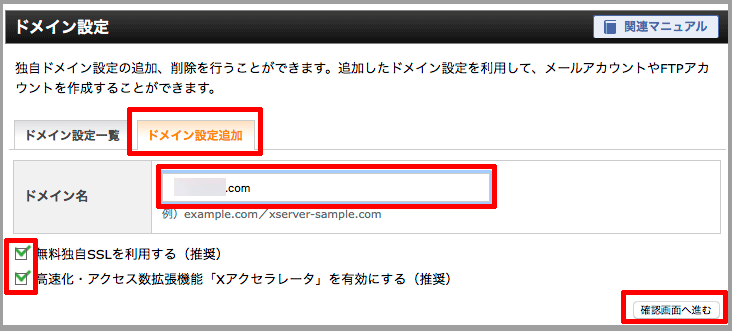
ドメイン設定画面の「ドメイン設定追加」タブを選択し、取得した「ドメイン名」を入力します。
また、今回は無料独自SSLを利用するので、「無料独自SSLを利用する(推奨)」項目にチェックを入れます。
「高速化・アクセス数拡張機能「Xアクセラレータ」を有効にする(推奨)」項目にもチェックを入れ、「確認画面へ進む」ボタンをクリックします。
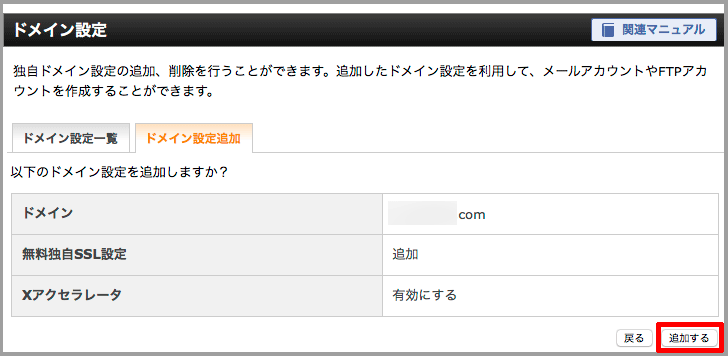
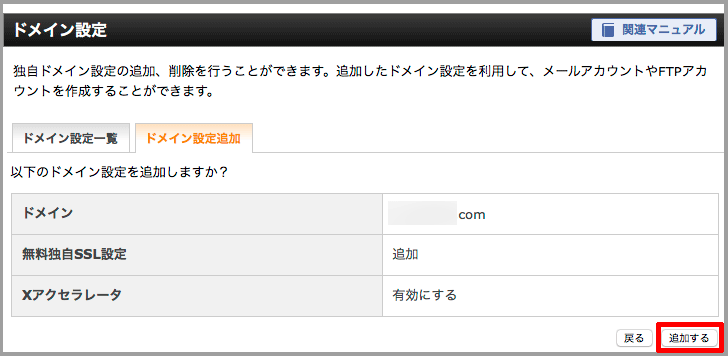
内容を確認し、問題なければ「追加する」ボタンをクリックします。
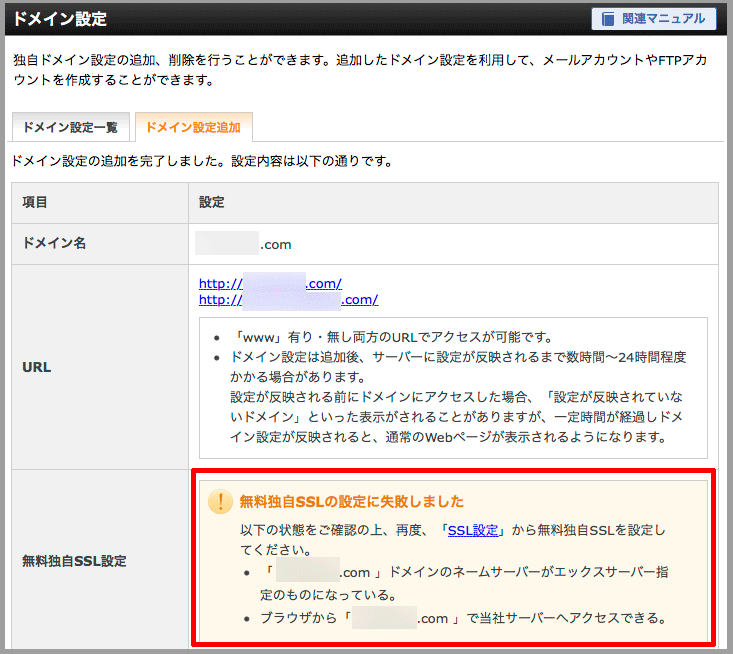
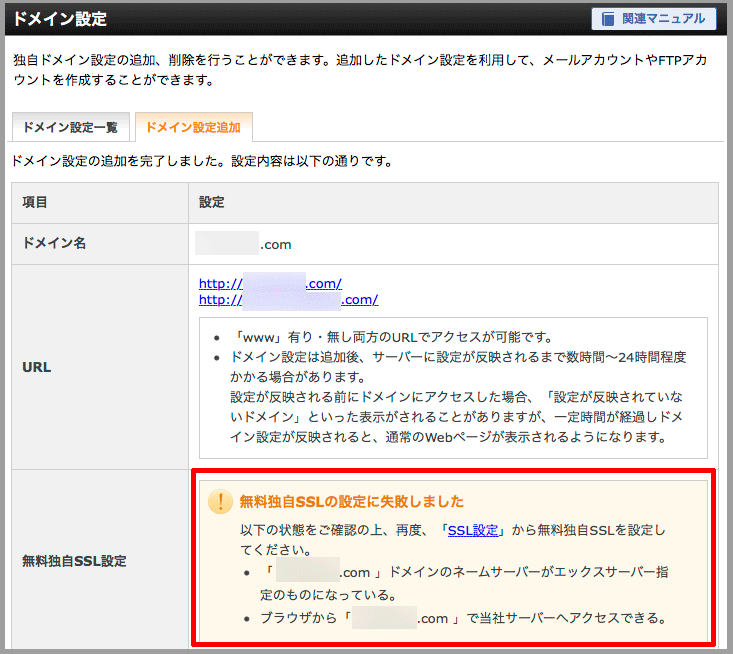
「ドメイン設定の追加を完了しました。」と表示されるので、設定内容を確認します。なお、画像のように無料独自SSL設定が失敗することがあるので、その場合時間をしばらくおいて再度設定を試みます。
SSLの設定を行う
無料独自SSLの設定に失敗した場合の再設定や、後に追加で設定を行う場合は、SSL設定画面で実施します。
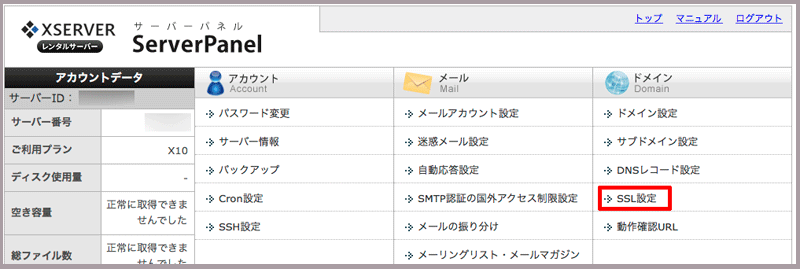
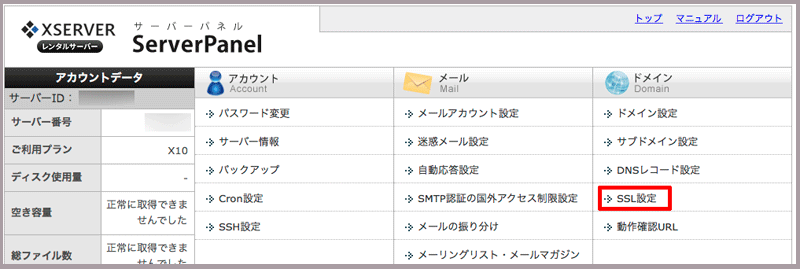
サーバーパネルの「ドメイン」>「SSL設定画面」をクリックします。
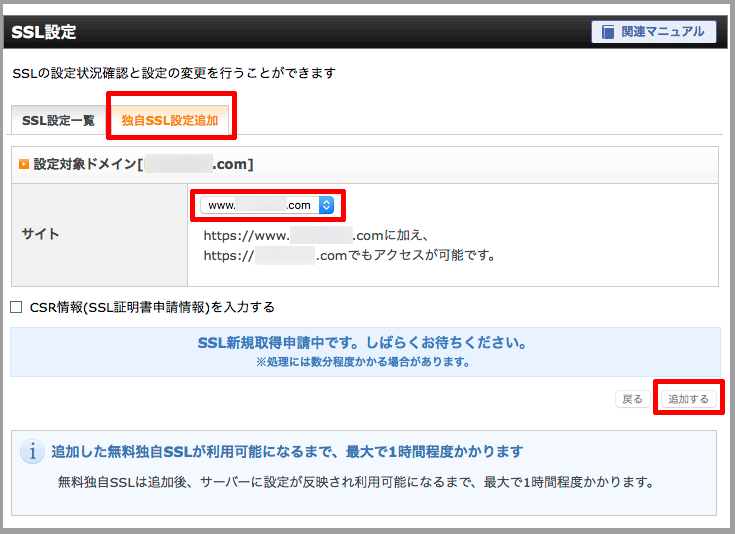
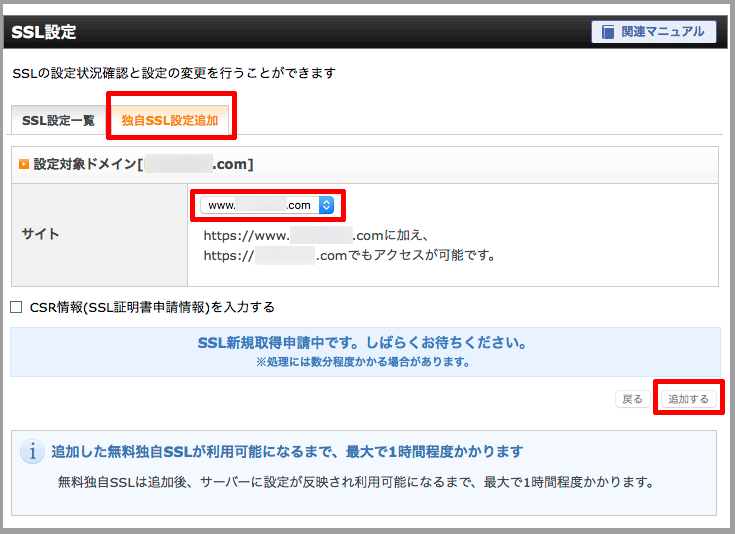
SSL設定画面の「独自SSL設定追加」タブを選択し、プルダウンより設定対象ドメインを選択して「追加する」ボタンをクリックします。SSLの新規取得が開始されると、「SSL新規取得申請中です。しばらくお待ちください。」と表示されるのでしばらく待ちます。
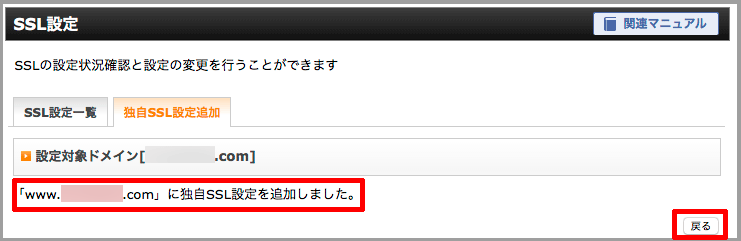
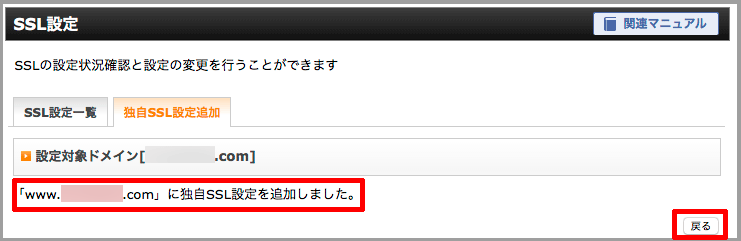
SSL設定が完了すると、対象ドメインに「独自SSL設定を追加しました。」と表示されるので、確認してから「戻る」ボタンをクリックします。
追加した無料独自SSLが利用可能になるまで、最大で1時間程度かかります。SSL設定画面に戻ると「反映待ち」となっているのでしばらく待ちます。
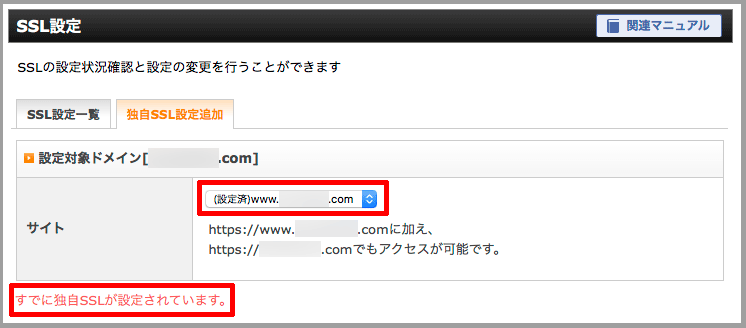
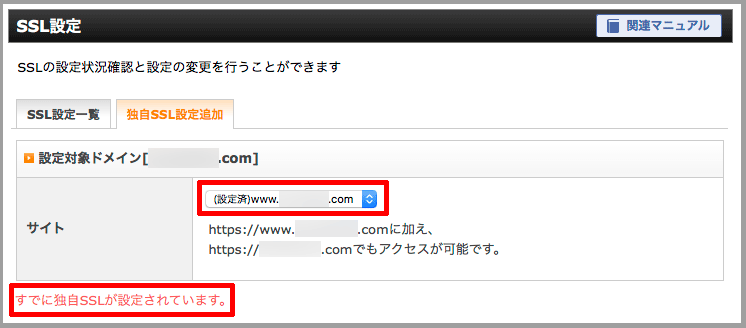
1時間ほど待ってSSL設定画面へ行き、ドメイン名の前に「(設定済)」と追加され、「すでに独自SSLが設定されています。」と赤文字で表示されていれば設定完了です。


取得したドメインにアクセスすると、アドレス欄が鍵マーク付きで表示されています。これで無料独自SSLが反映された状態になります。
リダイレクト設定をする
独自SSL設定をしたことにより、「https://」からのアドレスでアクセスできるようになりました。しかしそのままでは「http://」からのアドレスでもアクセスできます。
これでは同じサイトに複数のアドレスが存在することになり、Google検索の評価が分散してしまうなど、よろしくない状態と言えます。
このため、「http://」からのアクセスがあった場合は、「https://」のアドレスに転送(リダイレクト)する設定をします。
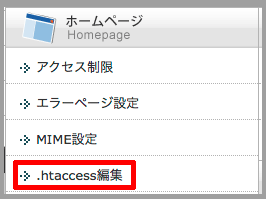
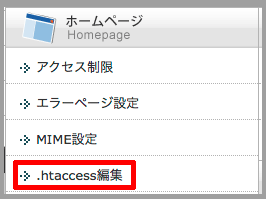
サーバーパネルの「ホームページ」>「.htaccess編集」をクリックします。
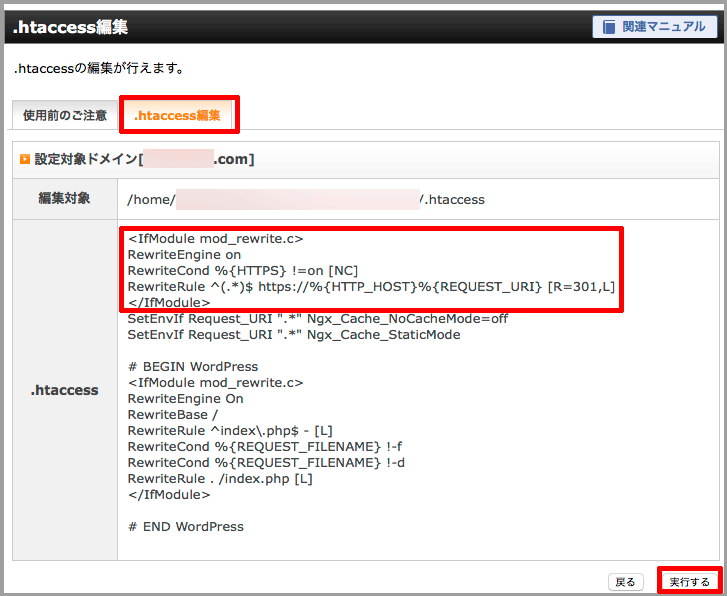
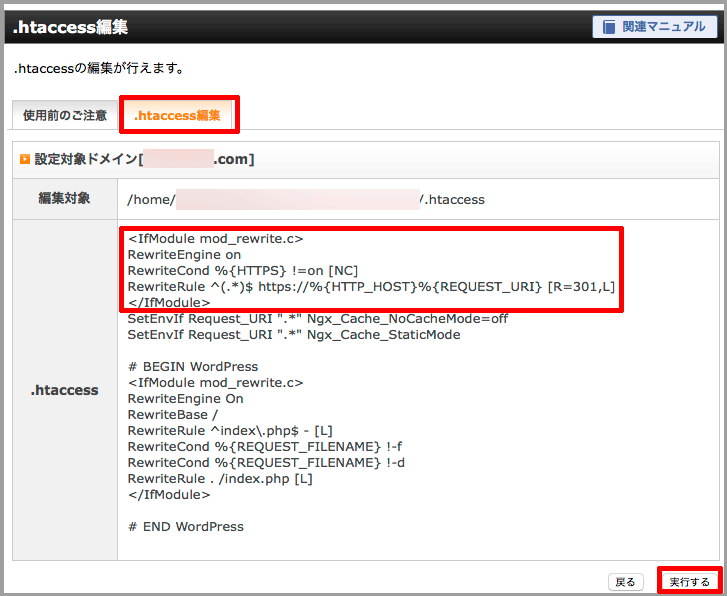
「.htaccess編集」タブをクリックし、設定対象ドメインの「.htaccess」の内容を表示させます。
これからの作業は、問題発生時に現状復帰できるよう、変更前の内容を必ずバックアップしてから実施してください。
<IfModule mod_rewrite.c>
RewriteEngine on
RewriteCond %{HTTPS} !=on [NC]
RewriteRule ^(.*)$ https://%{HTTP_HOST}%{REQUEST_URI} [R=301,L]
</IfModule>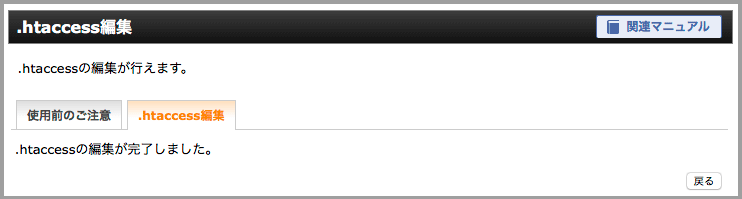
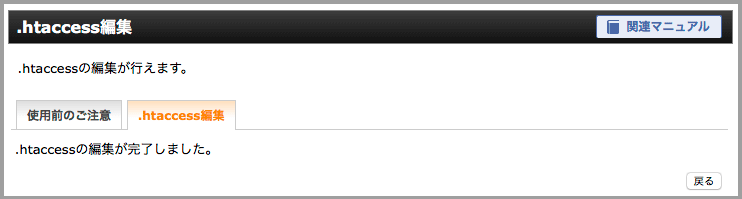



これで無事にサーバーに独自ドメインが設定されて、安全なSSL化もできたということですな!



そう!SSL化しないと、アドレスに「安全ではありません」とか表示されてしまうわよ。
無料独自SSLの設定に失敗する場合
以上で独自ドメインの取得と設定が完了しましたが、無料独自SSL設定に何度も失敗する場合があります。通常はしばらく待ってやり直すとOKになるようですが、ワタシの場合は何度試しても失敗する状態になりました。
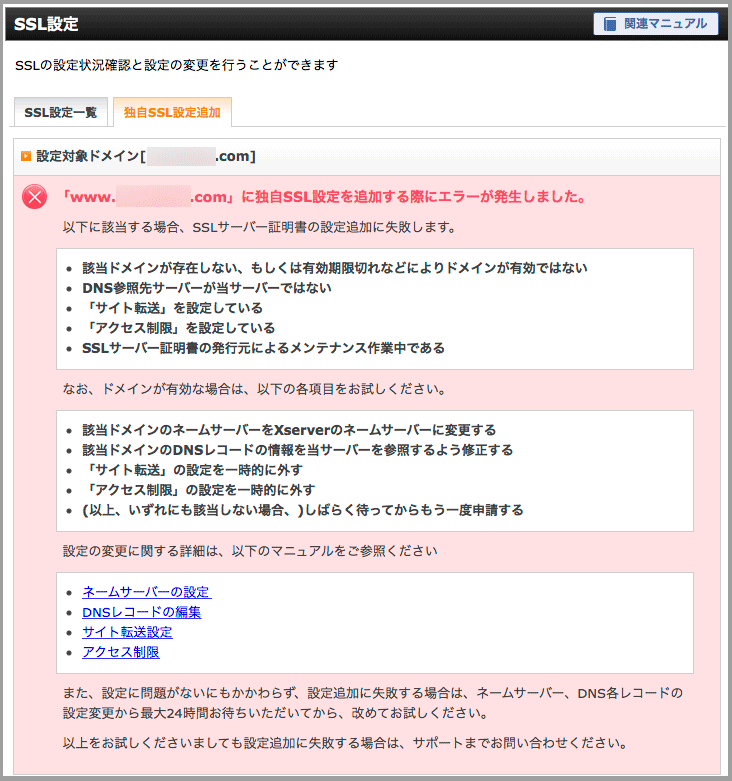
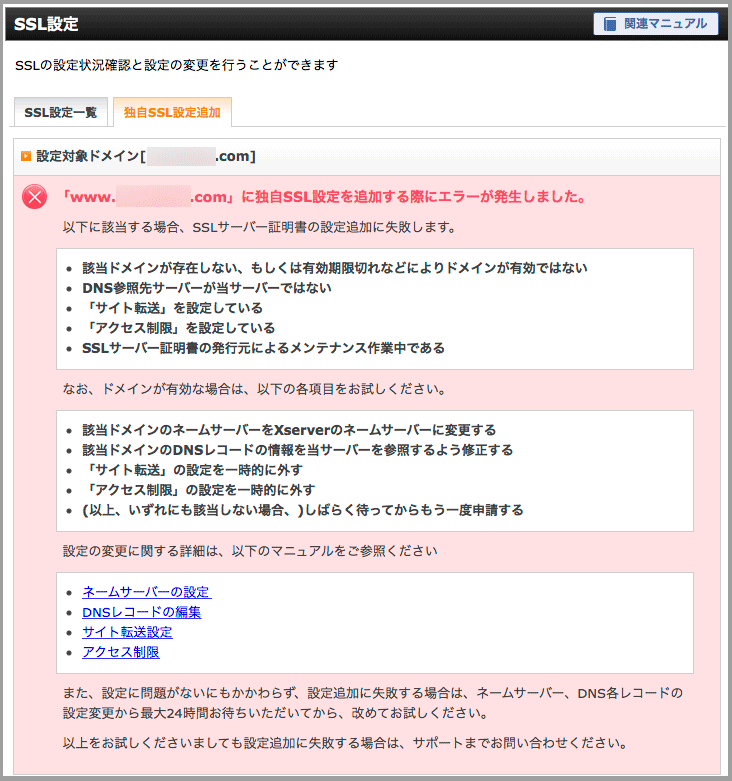
このように、何度試してもエラーが発生します。DNS参照先サーバの設定等など色々確認しましたが問題なく、途方に暮れてしまいましたが…。
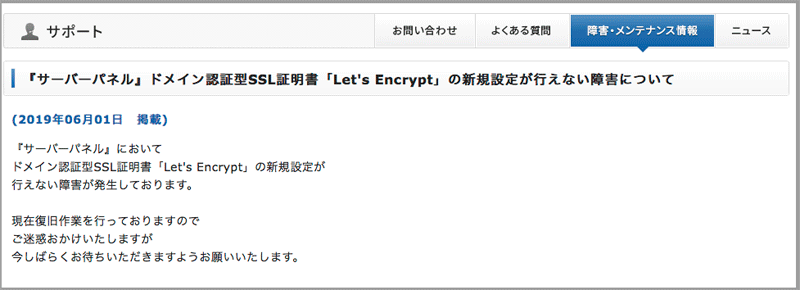
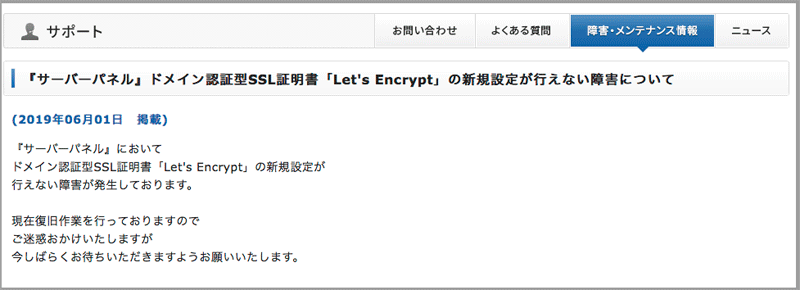
結局、証明書の障害だったことがわかりました。なんというタイミングの悪さ…。このように、うまく行かない際の切り分けの中では、障害が発生している可能性もなくはないので、念のため「障害メンテナンス情報」もチェックをしてみた方がいいかもしれません。
さて、これで独自ドメインの取得とサーバーへの設定、そしてSSL設定まで完了しました。次はいよいよサーバーにWordPressをインストールします。
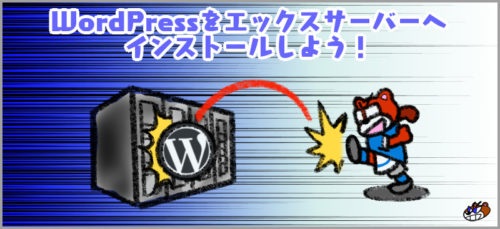
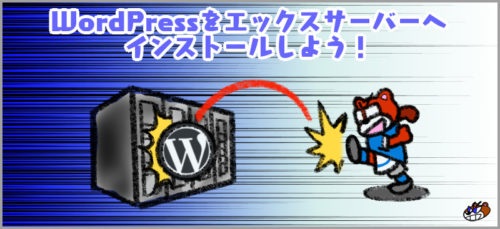






コメント