どうも、iPad mini5+Procreateでお絵描きしてるKumagoroです。
さて、Procreateで作成したイラストは、まずギャラリーと言う画面にアイコンで表示されますよね?
で、ギャラリーにイラストが増えてくると、作業したいイラストを探すのが結構大変になってきますよね!
 Kumagoro
Kumagoro画像アイコンをいちいち開いてはどんな内容だったか確認して、目的のイラストじゃなかったらまた閉じて次、ってやるの、結構面倒くさい!
増えたイラストはスタックにまとめると整理できるんですけど、スタック内に数が増えていくと結局探すのが面倒になってしまいがち。
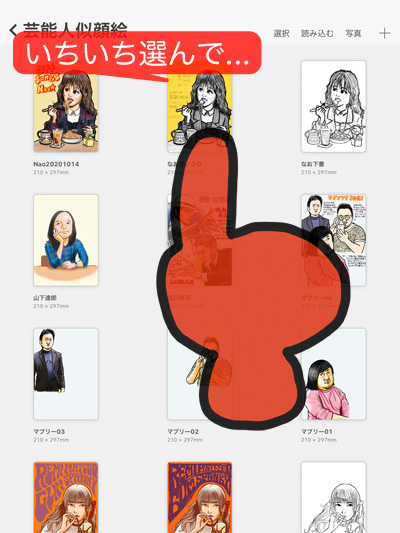
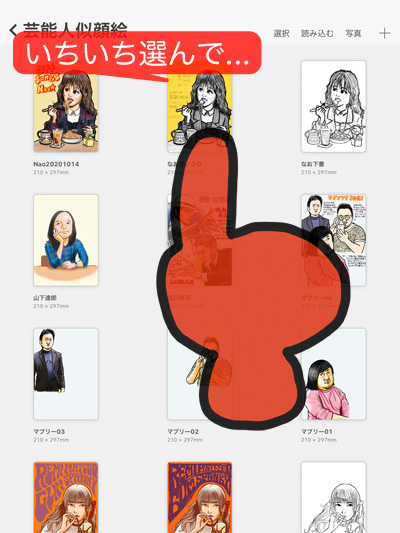


でも実はこれ!簡単に確認する方法がありますんでご紹介しますね。
Procreateのイラストを全画面で連続プレビューする
Procreateのギャラリーにある画像は、アイコンをピンチアウト(2本指で広げる)することにより連続プレビューが可能になります。
また、プレビュー中に編集したい画像を選んでそのまま作業画面へ移る事ができます。
なお、状況によりプレビューできる範囲が変わりますので、これから説明します。



この機能は、Procreate バージョン 4.2 からの機能になります。
ギャラリー(スタック)内のイラストを全画面で連続プレビューする
Procreateを開くとギャラリーにアイコンが並んでいますが、アイコンを選んでピンチアウトすると画像が画面一杯に開いて、さらにスタック内の画像も含めてギャリー全体のイラストを連続プレビューできます。
また、画像をスタックでまとめている場合は、スタック内でアイコンをピンチアウトすると、スタック内の画像のみを連続プレビューできます。
では詳しく解説します。
まずギャラリー直下、またはスタック内で開きたい画像のアイコンを選び…、
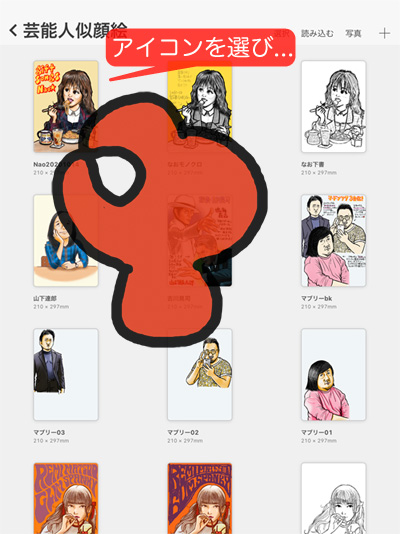
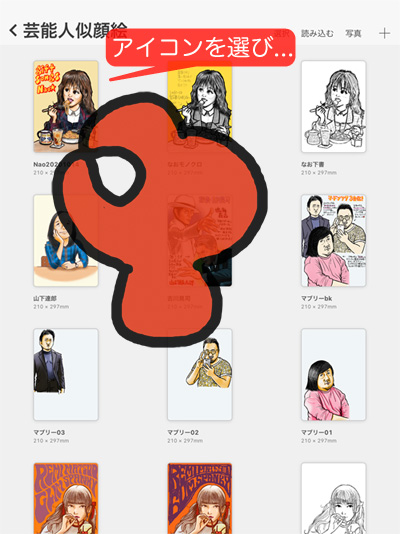
タップではなくてピンチアウト(2本指で広げる)します。


すると、画像が画面全体に表示されます。
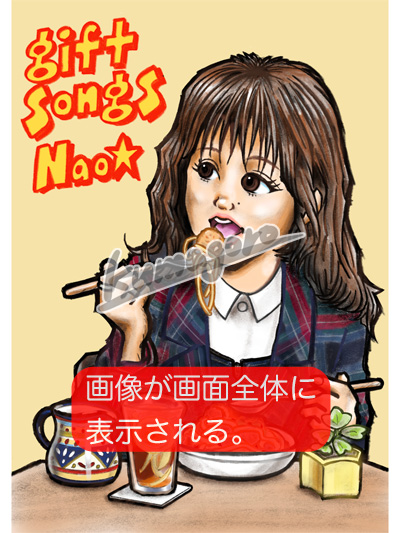
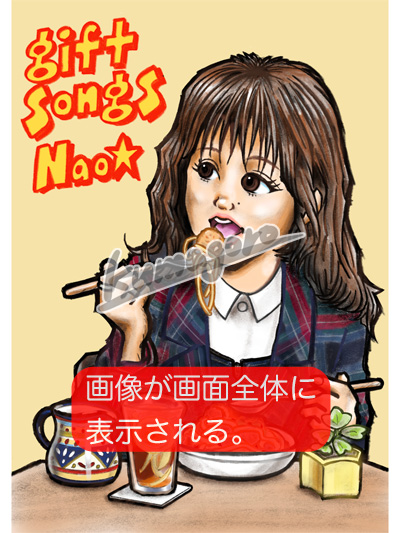
さらにこの画面で画像をそのまま左右にスワイプすると…、


スワイプした方向に連続プレビューすることができるようになります。
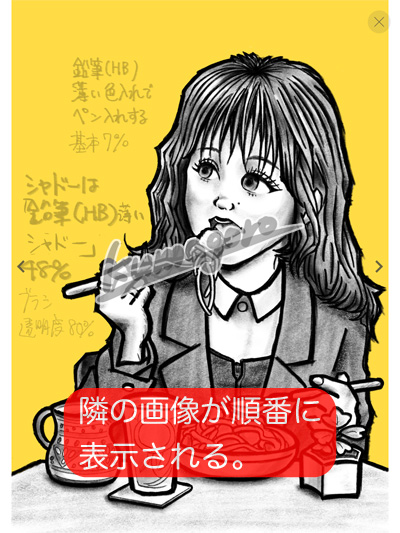
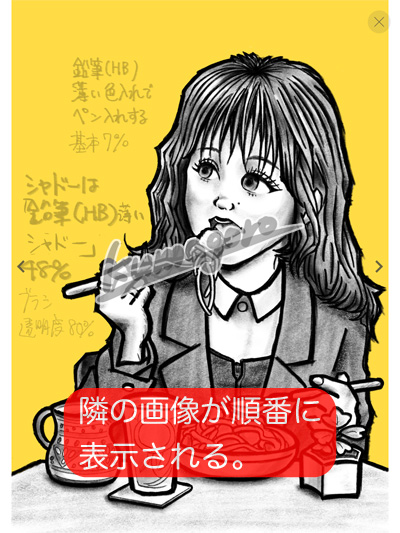
編集したい場合は、画像をダブルタップすると作業画面になります。
ダブルタップではなくピンチイン(2本指で閉じる)するとギャラリーに戻りアイコンになります。
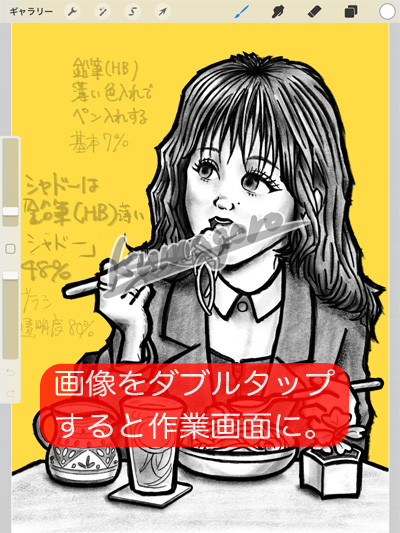
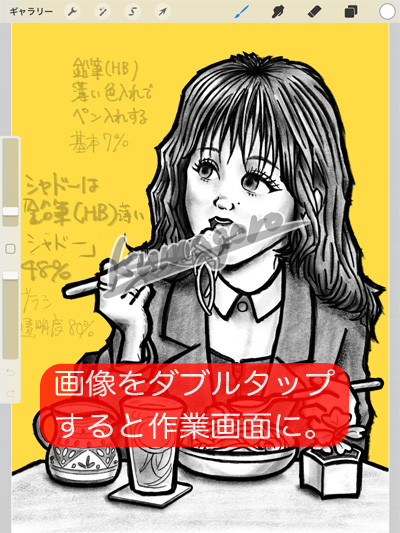
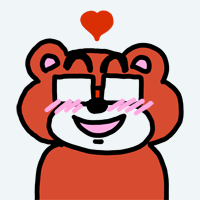
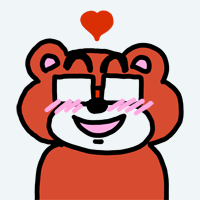
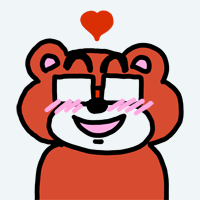
こんなことできるの、ちょっと気づかなかった!なかなか便利!
スタックアイコンから全画面で連続プレビューする
ギャラリーのアイコンをスタックでまとめている場合、スタックのアイコンを開かずにピンチアウトすると、スタック内の画像も含めてギャリー全体のイラストを連続プレビューできます。
スタックのアイコンをタップではなくてピンチアウト(2本指で広げる)します。
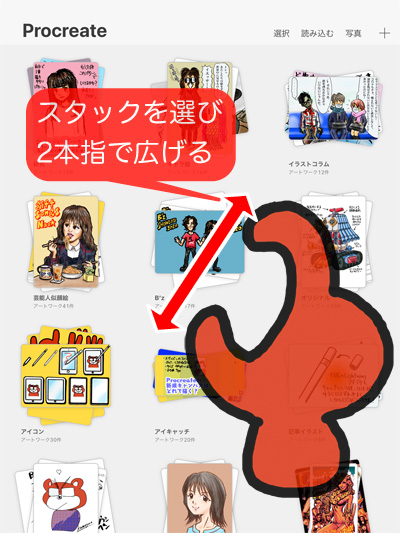
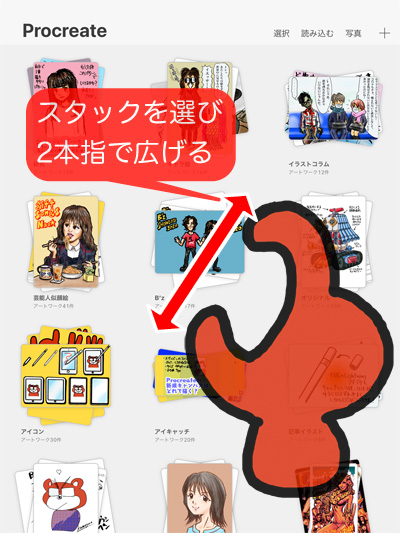
スタック内の一番最初の画像(スタックのアイコンになっている画像)が画面全体に表示されます。


さらにこの画面で画像をそのまま左右にスワイプすると…、


スタックをまたがって全てのギャラリー内の画像を、スワイプした方向に連続プレビューすることができるようになります。


編集したい場合は、画像をダブルタップすると作業画面になります。
ダブルタップではなくピンチイン(2本指で閉じる)するとギャラリーに戻りアイコンになります。



これはギャラリー直下のアイコンを連続プレビューする時の挙動と同じになりますね!
(まとめ)Procreateのプレビュー機能はいろいろ便利に使える!
この方法を使うと、画像を全画面プレビューしてスワイプしながら簡単に探せて便利です。
また、お気に入りのイラストをスタックにまとめてスライドショーのように見ることもできます!



この機能をページ漫画を描く時に使っている方もいらっしゃるようですよ!


Procreateの連続プレビュー機能、いろいろ工夫して使ってみるといいかもしれませんね!ではまた!


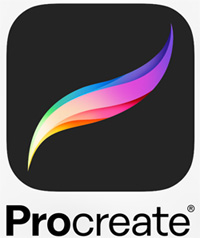








コメント