本記事はiPad mini(第5世代)とApple Pencil(第1世代)をお勧めする古い情報となっていますが、それぞれ最新世代に読み替えても問題ない内容です。ご参考までにご覧下さい。
なお、iPad mini(第6世代)がiPad mini(第5世代)と比べてどう変わったのか?お絵描きに使えるのか?については、下の記事で考察しておりますのでよろしければご覧ください。

デジタルイラストを始めよう!と思った時、何を揃えればいいのか迷ったことはありませんか?
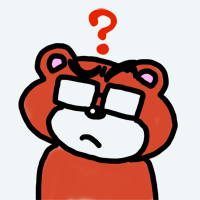 Kumagoro
Kumagoroできれば安くていい環境が揃えられればいいんだけど…。
そんな人に、ワタシは「iPad mini」と「Apple Pencil」、そしてイラストソフトに「Procreate」をお勧めします。
なぜこの組み合わせが良いか?それはワタシが趣味のお絵描きをするにあたり使ってみて、今までのお絵描き環境に比べて、描きやすさ・効率の良さ・コストパフォーマンスにおいて、この上なく素晴らしいと感じたからです。
では、「iPad mini」「Apple Pencil」「Procreate」の魅力について、ご紹介します。
↓2020年版のiPad miniおすすめ記事を追加しました。


↓お絵描きにはiPad miniは小さすぎないの?と心配な人にはこちらの記事もおすすめ。


これまでのデジタルイラスト作成
デジタルでお絵描きをするにあたっては、まず母艦としてパソコン(PCまたはMac)があって、それにイラストソフトをインストールして、ペンタブレットで描く、というのが一般的なイメージだと思います。
ワタシの環境もそうでした。MacとWacomの板タブでかれこれもう20年くらい描いています。


デジタルでイラストを描くハードル
ただ、この環境では(少なくとも自分は)次のようなステップで絵を描く必要がありました。
- 鉛筆で下書きを描く(紙)
- 下書きを修正する(紙)
- ペン入れをする(紙)
- 下書きを消す(紙)
- スキャンする(PC)
- 汚れをとる(PC)
- 線画抽出し、線を修正する(PC)
- 着色する(PC)
これが意外に面倒で、かなりの時間がかかるので、絵を描き始めるところですでにものすごいハードルがあるんですね。モチベーションが維持できないんです。
イラスト趣味を再度始めるにあたっては、このハードルをなんとか下げられないか、というのが命題となりました。
上のステップにあるように、工程の半分であるステップ4まではアナログの作業であり、ステップ5〜7にしてもその工程の後始末です。
ここをなぜアナログでやっていたかというと、下書きとペン入れという作業がどうしてもパソコン上でうまくできなかったからです。
鉛筆やペン入れというのは線の入り抜きだったり強弱による表現だったり、絶妙なカスレだったり、そういうものが味になるわけですが、デジタルではそこがうまくいかなかったんですよね。
デジタルイラスト制作環境の進化
そのうち、デジタルの苦手分野が克服されてきて、ソフトでもまるでアナログのように下書きが書けるようなものが開発されたり、ペンタブレットも液晶タブレットのように画面に直接描くというものが開発され、かなり進化しました。
しかし、そういうものを新たに揃えるにはかなりコストがかかったり、サイズ的に大きかったりで、素人絵描きにはまだまだ導入ハードルは高いままでした。
ちょうどそんな折、お絵描き界に革命をもたらしたのが「iPad Pro」と「Apple Pencil」の組み合わせです。ワタシもAppleストアで試し描きをしてみたりしましたが、すごい衝撃でした。画面上に直接、本当に紙に鉛筆で描くように絵が描けるのです。
ものすごく欲しくなりましたが、「iPad Pro」の値段がまだ尻込みするほど高く、やはり購入には踏み切れませんでした。
iPad mini(第5世代)はコスパが最高!
2018年の4月に、廉価版「iPad」がApple Pencilに対応しました。
32GBの最安モデルで3万7,800円ということで、かなり心を揺り動かされましたが、「Pro」と比較して唯一看過できなかった「ガラスと液晶の間に隙間がある」、つまりフルラミネーションディスプレイでないという点が購入を踏みとどまらさせました。
遂に真打・iPad mini(第5世代)の登場!
そして、2019年の4月、「iPad mini(第5世代)」が発表されました。
CPUは最新性能、フルラミネーションディスプレイ、そしてApple Pencil対応。文句なしと感じました。
64GBで4万5,800円という価格もリーズナブルですし、唯一弱点と思われる画面の小ささも、むしろうちの狭い机の上で軽快に使えるというのは利点にしか思えませんでしたので、遂に購入に踏み切りました。
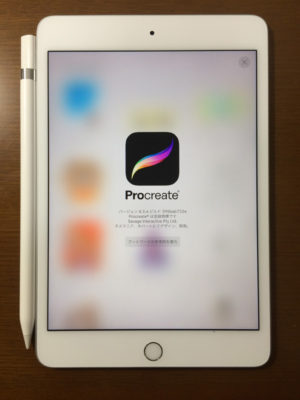
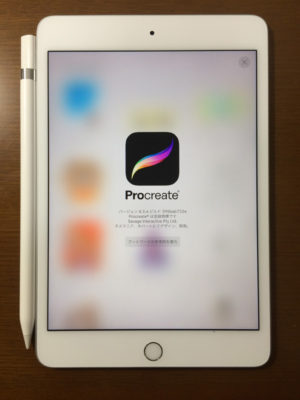
結果、ワタシの買ったセットは以下の通りです。税込でほぼ5万円ちょっとという抜群のコストパフォーマンスで最新のお絵かき環境を手にいれることができました。
- iPad mini(第5世代)シルバー ・64GB・Wi-Fi モデル … ¥45,800(当時)
- Apple Pencil(第1世代) … 知人から格安で譲り受け
- Procreate(イラストソフト) … ¥1,200(当時)
iPad miniは、基本的に家で絵を描くためにしか使用しないし、描いたものは母艦のMacに送ってしまうのでWi-Fiの64GBで問題なし。持ち出さないのでケースもつけず、裸で使用です。
※その後、ペンと一緒に持ち運びやすいということで、ケースだけは装着しました。


Apple Pencilは運がいいことに、もう使わないという知人に格安で譲ってもらいました。
Procreateとは?
イラスト制作アプリは「Procreate」を購入しました。
「Procreate」は、プロも絶賛するイラスト制作アプリです。「iPad mini(第5世代)」で「Apple Pencil」を使ってイラストを描くアプリとしては、「Procreate」が最強だと思います。
もちろん、初心者が色々お試ししてみるのであれば、プリインストールの「メモ」でもそこそこのイラストが描けますし、漫画なら無料アプリの「メディバン・ペイント」などがなかなか高性能です。
しかし「Procreate」は、メニューやジェスチャー操作などがiPadのようなタブレット端末で使用しやすいように特化されていて、さらに画面を広々と使えて直感的に制作ができるようになっているため、他のiPad用お絵描きアプリと比較しても格段に使いやすいのです。
この機能で買い切り2,000円という価格はタダ同然と言っても過言ではありません。
(2023年度時点の価格です)。
これからのイラスト作成
圧倒的な効率アップ
今回この環境を手にいれることで、デジ絵を制作する工程が、
- 鉛筆で下書きを描く(紙)
- 下書きを修正する(紙)
- ペン入れをする(紙)
- 下書きを消す(紙)
- スキャンする(PC)
- 汚れをとる(PC)
- 線画抽出し、線を修正する(PC)
- 着色する(PC)
という8ステップから、
- 下書きを描く(iPad)
- ペン入れをする(iPad)
- 着色する(iPad)
という3ステップになり、しかもほぼiPadだけで完結するようになりました。
この後はMacにAirDropで送って、Photoshopなどで文字入れやサイズ変更など、細かい調整をするだけです。
iPad miniとProcreateでイラストを描いてみる
では、「iPad mini」と「Procreate」で、サックリイラストを描いてみます。このブログのために作ったキャラクター、クマのおじさん「Kumagoro」が青空の下ポーズを取っている、というテーマです。
まず下書きを書きます。ブラシは「鉛筆(6B)」を使います。紙に鉛筆で描くが如くのストロークで描けるのがマジで素晴らしい。しかも、これを塗るためにスキャンして線画抽出しなくていいのが嬉しいですよね。
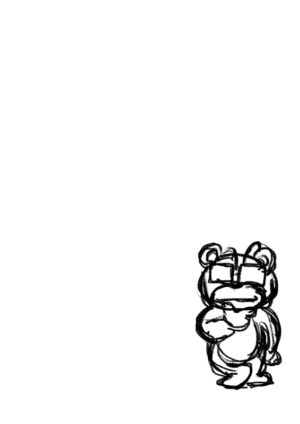
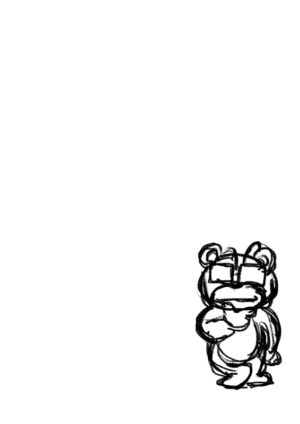
線画の下に新規レイヤーを作成し、色を塗っていきます。
まずシルエット全体に背景を隠蔽するための白を「円ブラシ」で塗ってからはみ出したところを消しゴムで消します。
その上に新規レイヤーを追加し「チョーク」ブラシで色を雑に塗っていきます。
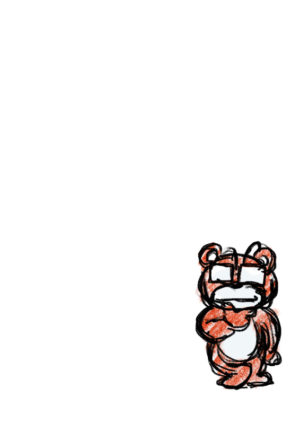
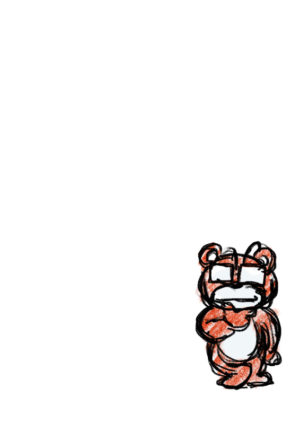
地面用の新規レイヤーを作成し、「ソフトエアーブラシ」で草原風にうっすらグラデーションをつけながら塗ります。
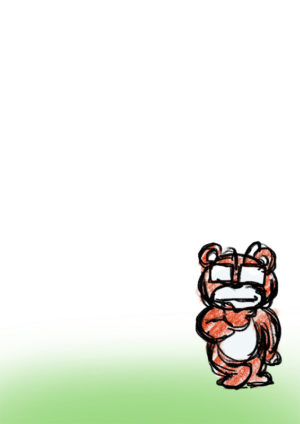
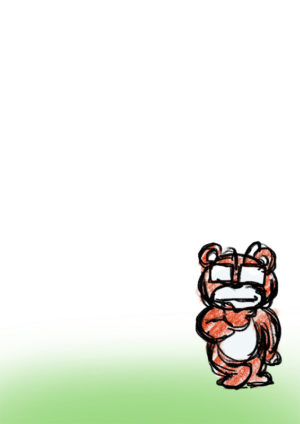
空用の新規レイヤーを作成し、同じように「ソフトエアーブラシ」でグラデーションをつけて塗ります。
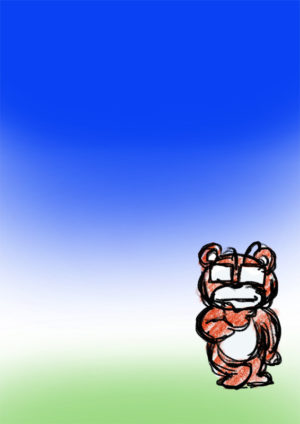
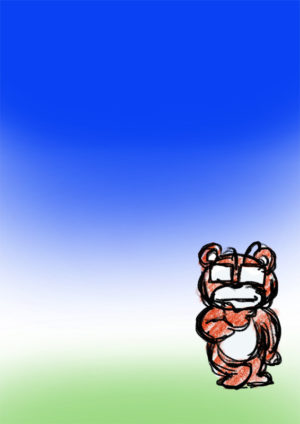
雲用の新規レイヤーを作成し、「エレメント」ブラシの「雲」で、雲とその影をランダムに描きます。


Kumagoroの影とサインを入れて完成!!


この作品、トータルで10分もかかりませんでした。



まったく・簡・単だ。
アナログ工程がないだけで、驚くべき効率化です。
あとは、ガンガンと思いに任せて描いて行くだけですね(と、うまくいけばいいのですが)。
iPad miniでイラストを描きたい人へのオススメ記事
iPad miniはイラストを描くには小さすぎるんじゃないの?と思っている方にはこの記事がオススメ!iPad miniでも全然お絵描きできます!


B’zの稲葉さんのイラストメイキングを上げております。iPad miniだけでこのぐらいならサクッと描けますよ!


iPad miniでイラストを描くならペーパーライクフィルムを貼るのもオススメですよ。Apple Pencilの描き味が、まるで紙に描いているかのようになります!


Apple Pencilがあちこちコロコロ転がって煩わしいなら、一緒に収納して持ち歩けるケースを使うのもオススメ!ケース1つで意外とお絵描きのモチベーションが上がるものですよ!


Kumagoroが描いたイラストのギャラリーメニューです。2019年以降の作品はほとんどiPad miniで描いています。よろしければ、ご参考までにどうぞご覧ください!



というわけで、iPad mini+Apple Pencil、コスパが素晴らしいのでお絵描きビギナーには超オススメです!






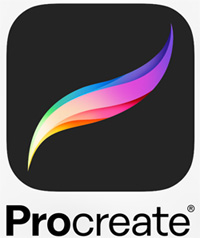



コメント