どうも、iPad mini+Procreateでお絵描きしてるKumagoroです。
Procreateで描いた線画の色を別の色に変更したい、という時ありますよね?
 Kumagoro
Kumagoro黒で描いた線画を柔らかい雰囲気にするために、ちょっと茶色系の色に変えたい!なんて時ですかね?


結構簡単に変更できますので、やり方を紹介しますね。
Procreateで線画の色を変える
Procreateで線画の色を変える場合いくつか方法はありますけど、中でも代表的で簡単な2つの方法をご紹介します。
なお、今回ご紹介する方法は線画以外の背景が透明化されている必要がありますので、下絵は事前に線画抽出しておいてください。
Procreateでの線画抽出方法はコチラ↓。


マスクをクリップで線画の色を変える
まずは「マスクをクリップ」という機能を使う方法です。
「マスクをクリップ」は、Photoshopでは「クリッピングマスク」と呼ばれていて、レイヤーの透明部分をマスクすることにより、線の部分のみに色を反映させる機能です。
色を塗った部分だけに重ねて色を塗りたい時によく使う機能ですが、これを利用して線画の色を変えることができます。
マスクをクリップでの線画の色変更イメージ
上に色レイヤー、下に線画レイヤーを用意し、色レイヤーの色が線画レイヤーの線画部分のみに見えるようにするイメージです。
マスクをクリップで線画の色を変える方法
線画を色変更する画像を用意します。
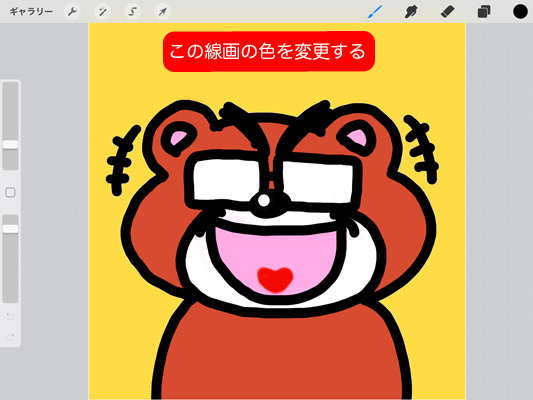
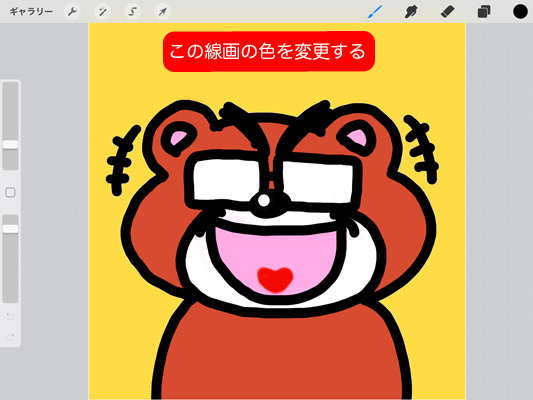
線画レイヤーの上に新規レイヤーを作成します。
作成したレイヤー名をタップしてメニューを表示させます。
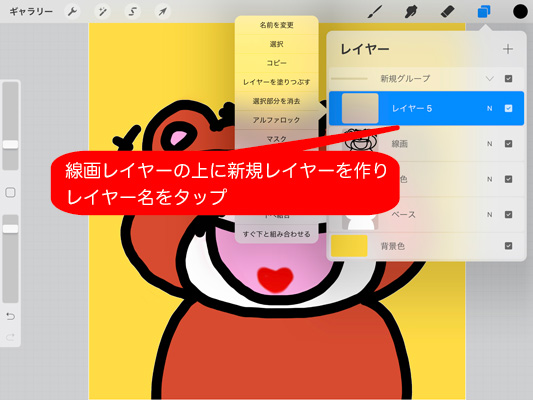
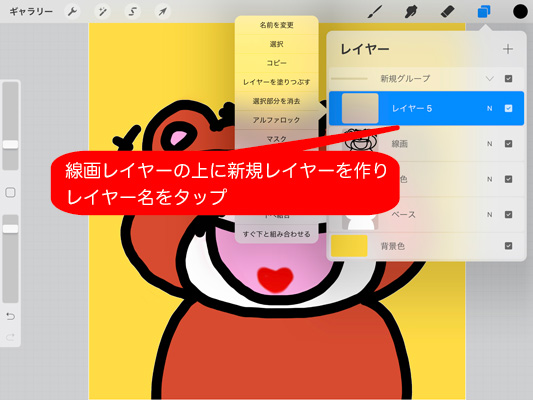
メニューから「マスクをクリップ」を選択します。
レイヤーパネルの新規作成したレイヤーが右側に少しずれて、左側に下向きの矢印が表示された状態になります。
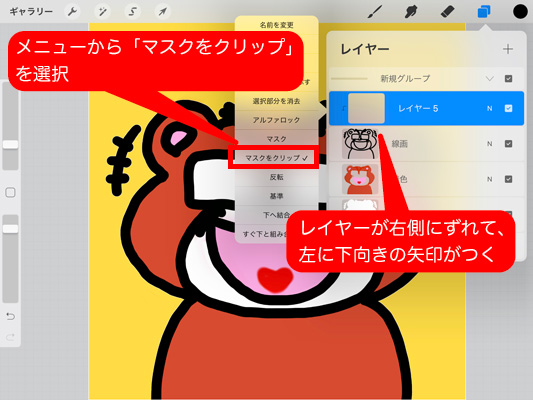
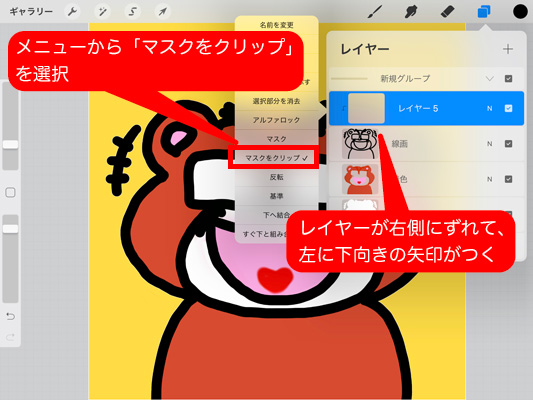
変更したい色(茶色)を選んで、「マスクをクリップ」を選択したレイヤー(作例では「レイヤー5」)をタップし、メニューから「レイヤーを塗りつぶす」を選択します。
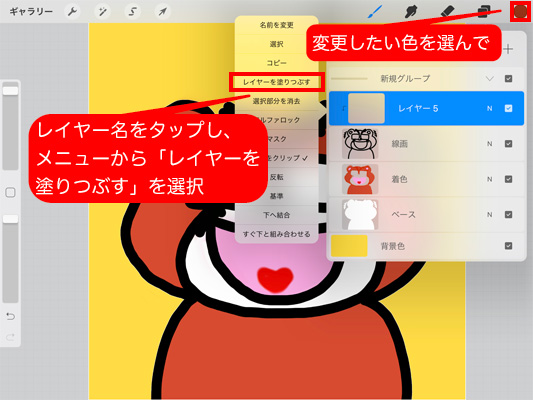
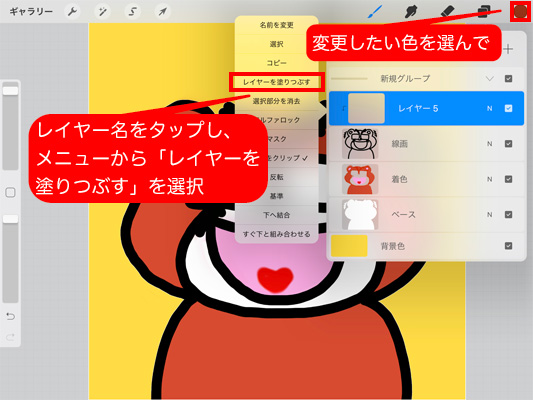
線の色が変更されました。
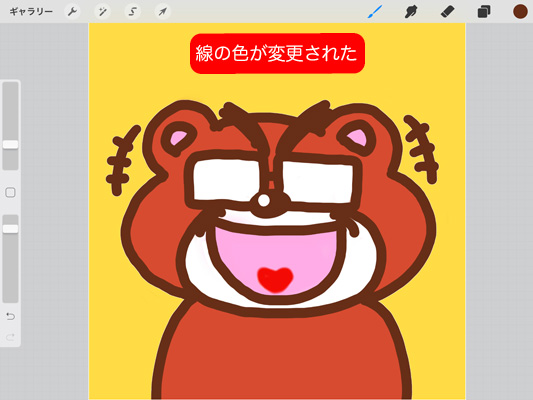
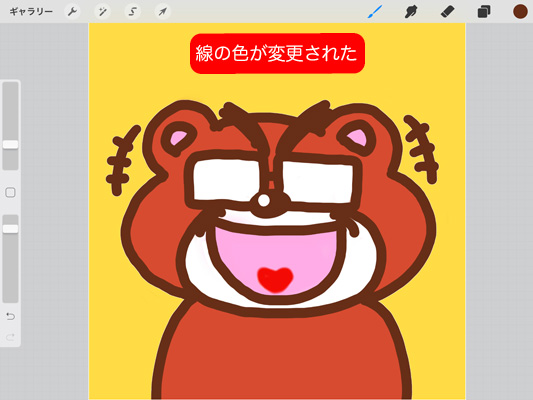



実に簡単ですな!!
変更したい色(茶色)を選んで、「マスクをクリップ」を選択したレイヤー(作例では「レイヤー5」)にブラシで塗るか、カラードロップすることでも色を変更できます。


色を変更した場合、「マスクをクリップ」したレイヤー(作例では「レイヤー5」)を見てみると、変更した色でレイヤー全体が塗りつぶされています。
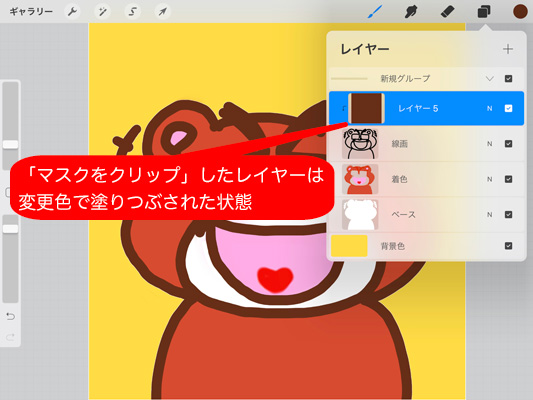
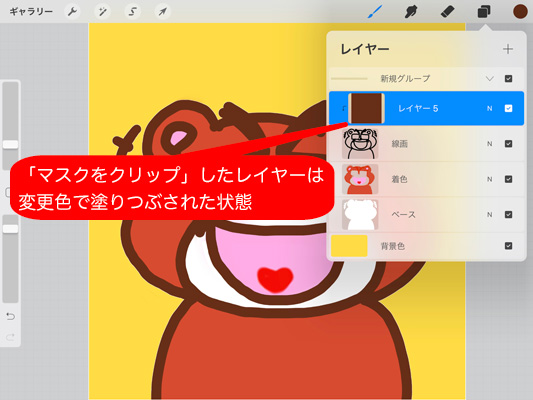
変更したレイヤーの色が、マスクされた透明部分は見えなくなり、線画部分のみ見える状態になることで、あたかも線画の色が変更されたように見えるわけです。
なお、線画とは別のレイヤーで色を変更しますので、実際の線画の色は元のままで変更されません。
別の色で塗りつぶすと、その色に変更されます。


「マスクをクリップ」したレイヤーの色は、どんなにはみ出して塗っても、線画レイヤーの線の部分以外には反映されません。
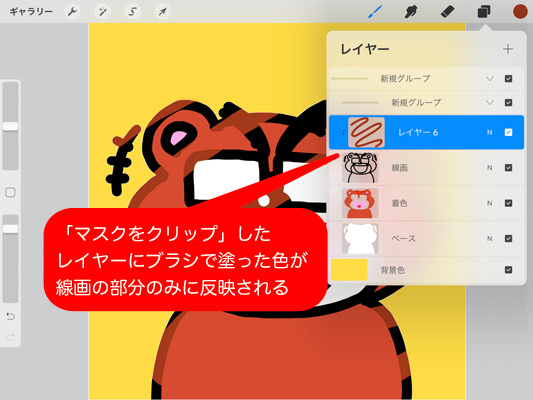
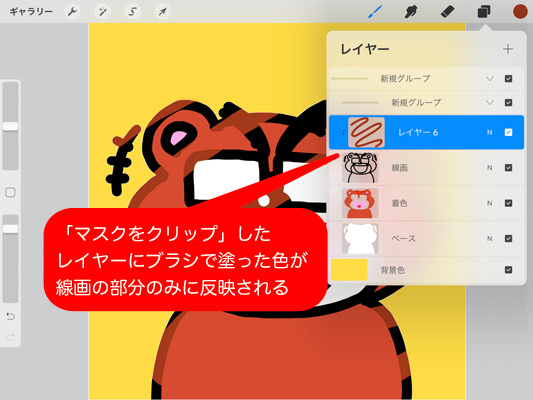
これを応用して、線画の一部のみ色を変更したり、グラデーションなどの効果をかけた線画にすることができます。
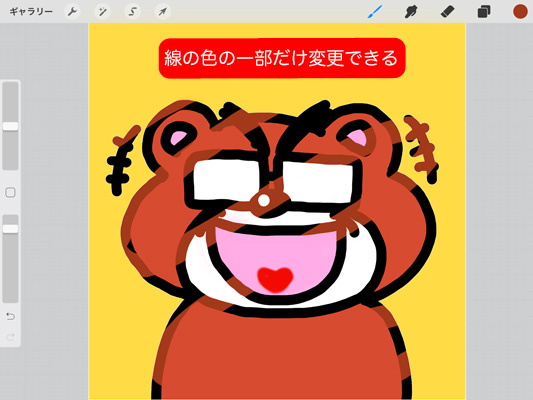
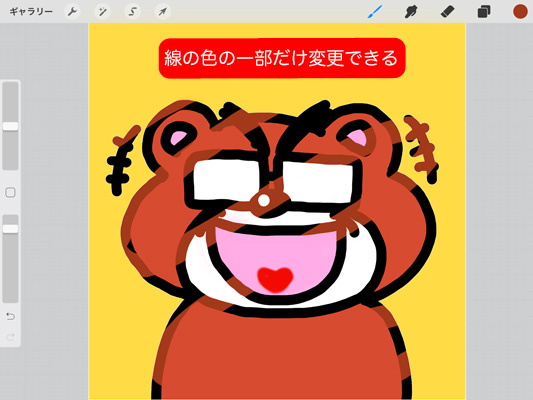
また、「マスクをクリップ」したレイヤーには、写真やイラストなどの画像を読み込むこともできます。
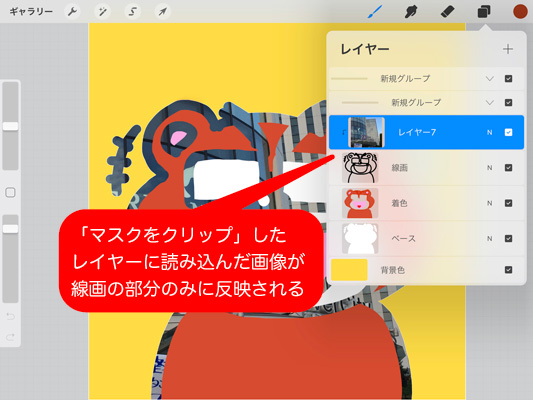
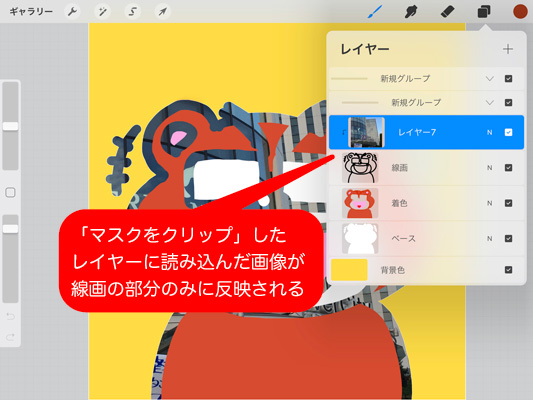
この方法で、写真やイラストなどの画像を反映させた線にすることもできます。


「マスクをクリップ」を使うと、非常に簡単に線画の色が変えられるのでオススメです。
この方法のメリットは、線画自体の色は変更しないので、いつでも何度でもやり直しや別の色への入れ替えができること、そして画像読み込みなどで様々な効果をつけられることです。
デメリットは、線画に加えて色を変更するためのレイヤーが1枚必要であることくらいです。



これはものすごく使える機能ですな!是非ともマスターしてください!!
アルファロックで線画の色を変える
次に「アルファロック」という機能を使って線画の色を変える方法を紹介します。
アルファロックでの線画の色変更イメージ
線画レイヤーの透明部分を色を塗れないようにロックして、線画部分だけに色を塗るイメージです。
アルファロックで線画の色を変える方法
線画を色変更する画像を用意します。
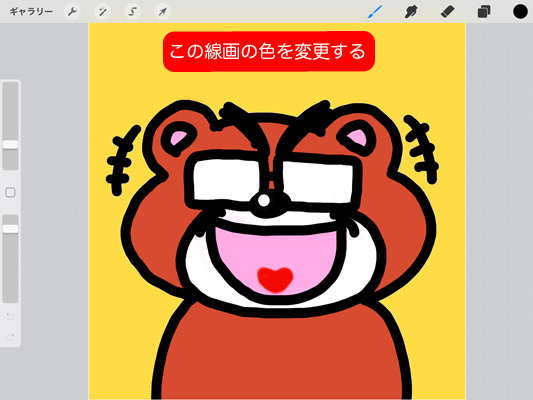
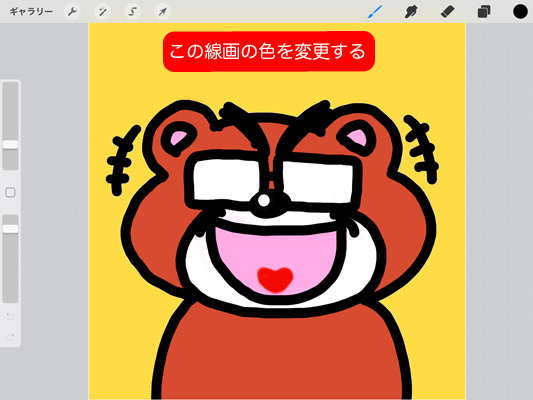
線画のレイヤー名をタップしてメニューを表示させます。
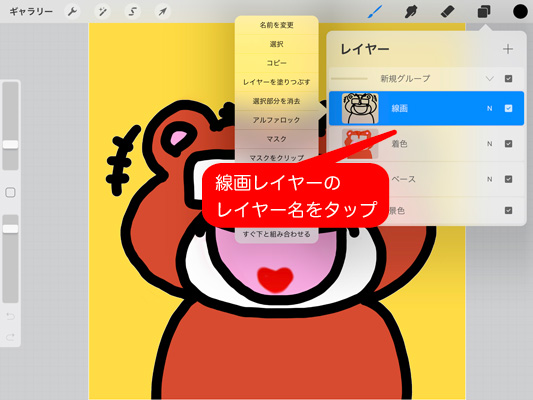
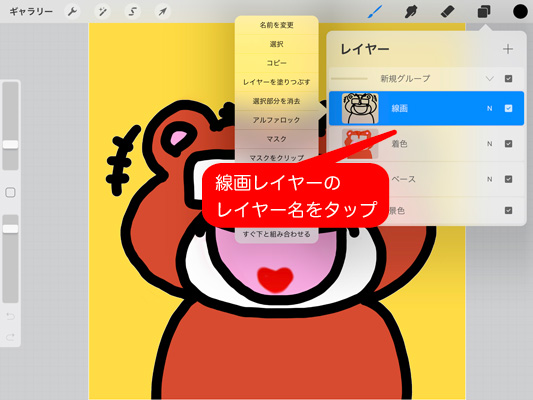
メニューから「アルファロック」を選択します(または「アルファロック」をかけたいレイヤーを2本指で右にスワイプ)。
線画レイヤーのサムネイルの背景が、透明であることを表す市松模様になります。
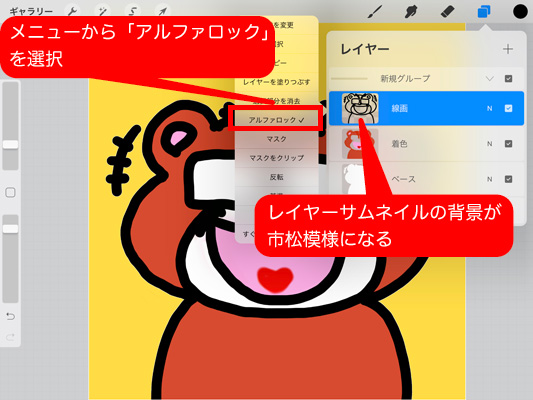
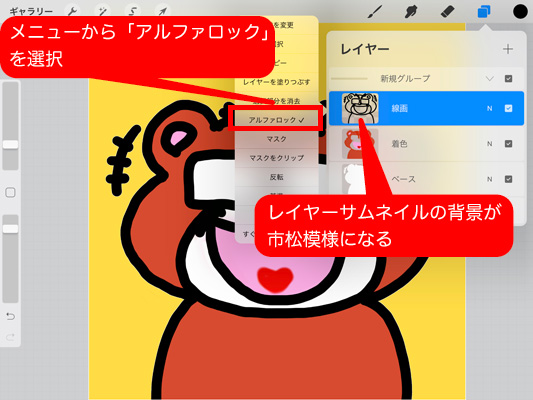
変更したい色(茶色)を選んで、「アルファロック」を選択したレイヤー(作例では「線画」)をタップし、メニューから「レイヤーを塗りつぶす」を選択します。
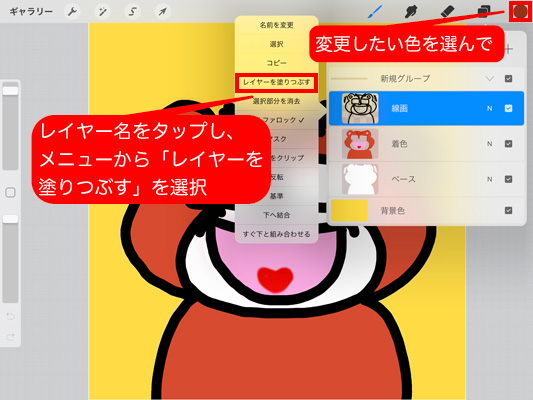
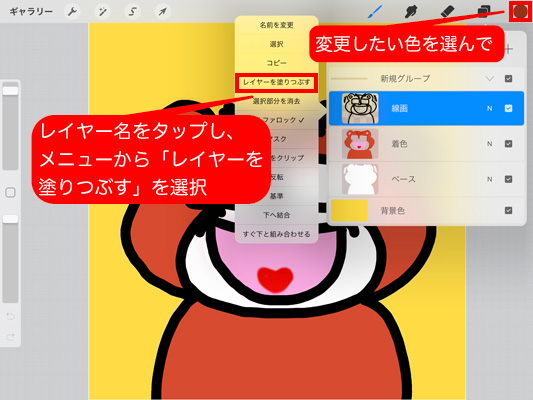
線の色が変更されました。
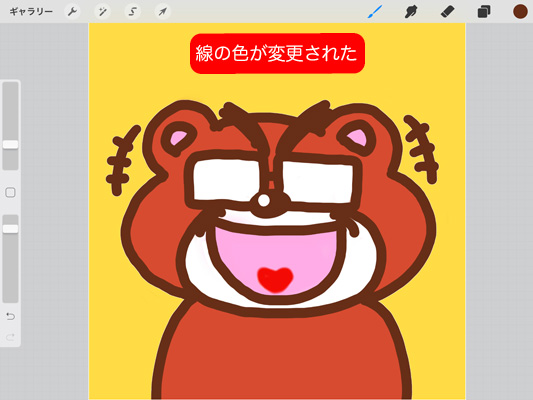
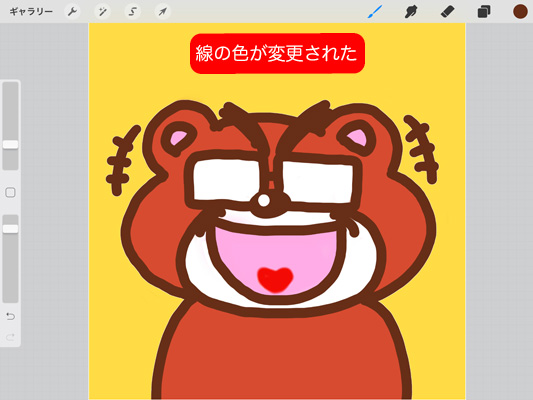
アルファロックの場合でも、変更したい色(茶色)を選んで、「アルファロック」を選択したレイヤー(作例では「線画」)の線画部分をブラシで塗るか、線画部分にカラードロップすることで色を変更できますが、カラードロップする場合は操作にクセがあるのであまりオススメしません。
なお、どうしてもカラードロップで色変更する場合は、アルファロックしたレイヤーは透明部分にカラードロップしても色は変更されないので、必ず線画の上にカラードロップします。
線画に不透明度が設定されている場合、透明部分にカラードロップすると若干線画の色が変わる場合がありますが、意図した色にはなりません。
また、線画の一部のみしか色が変わらない場合は、ペン先を離さずに左右に動かし、全ての線画選択されるように調整します。
カラードロップのしきい値を100%に近づけると全ての線画の色が変更されやすいですが、変更できない場合は追加でカラードロップしてください。
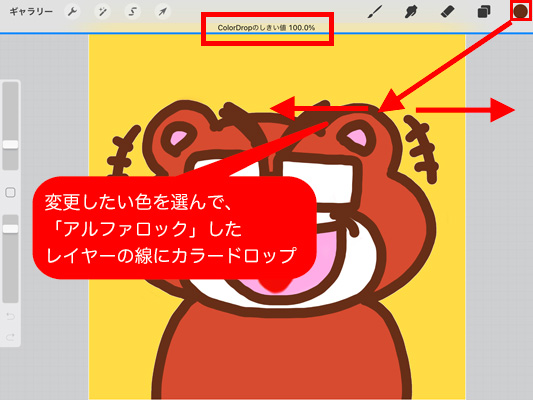
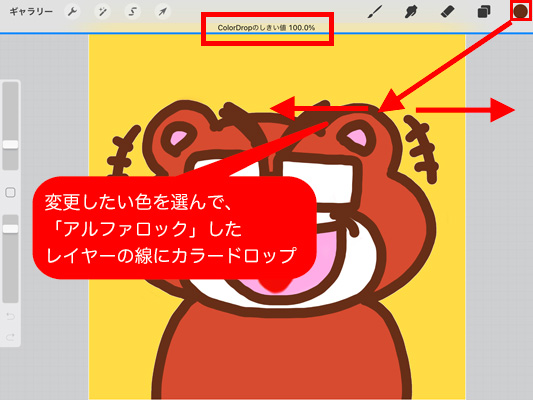
色を変更したレイヤーは「アルファロック」で透明部分がロックされ、線画のみに色を塗れるようになっているので、線画自体の色が変更されています。
別の色で塗りつぶすと、その色に変更されます。


「アルファロック」したレイヤー(作例では「線画」)を見てみると、変更した色で線の部分のみが塗られています。
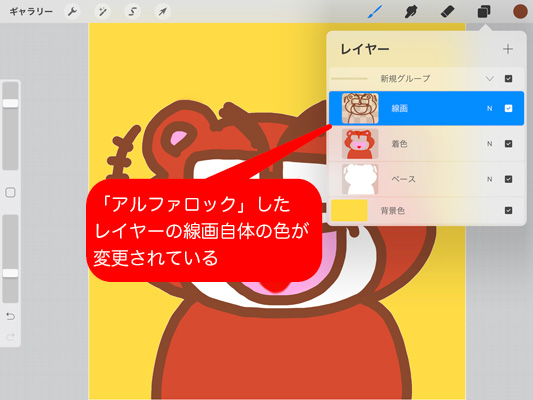
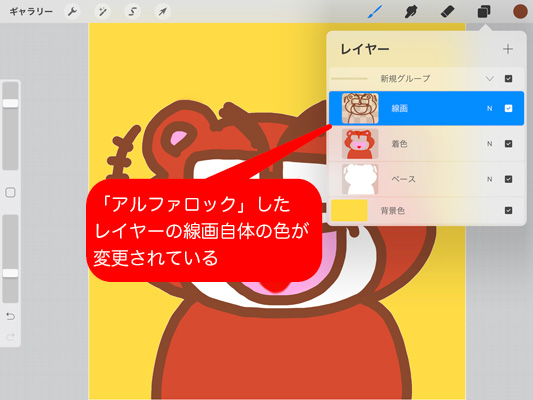
また、「アルファロック」したレイヤーは、線画レイヤーの線の部分以外には色が塗れません。
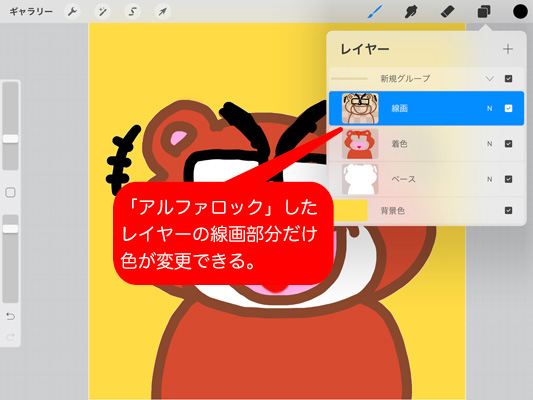
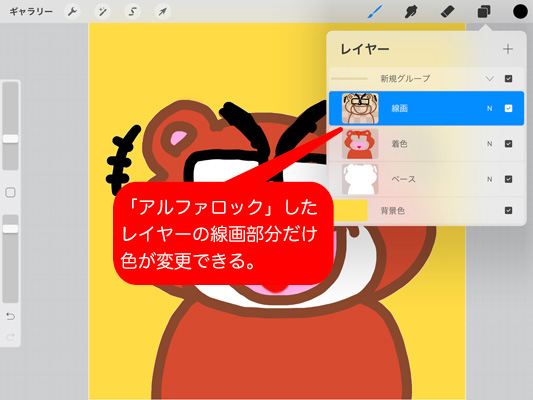
これを応用して、線画の一部のみ色を変更することができます。
ただし、線画に別の画像を反映させたりするような複雑な効果はかけられません。
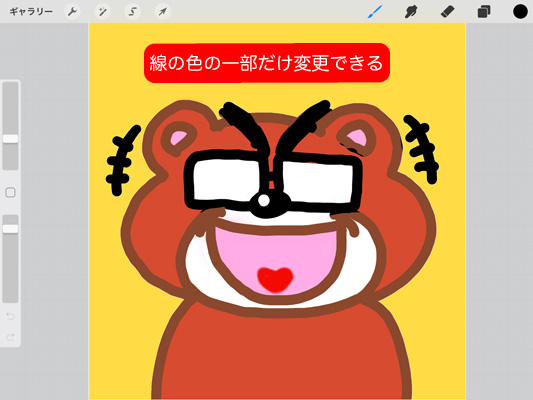
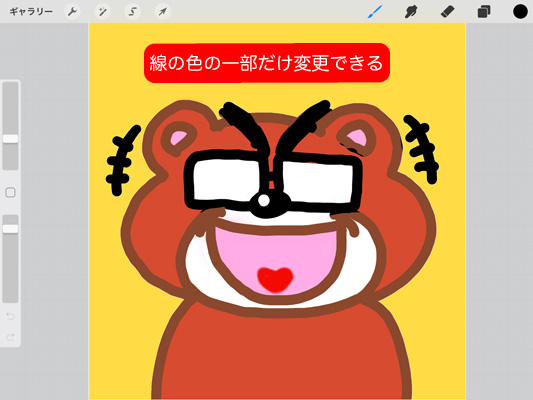
「マスクをクリップ」同様、「アルファロック」を使っても簡単に線画の色が変えられます。
この方法のメリットは、色を変更するためのレイヤーが1枚で済み、レイヤーを追加する工程を省くことができることです。
デメリットは、線画自体の色を変更するので、細かい色変更などをすると後からやり直しや色の入れ替えがしにくくなるのと、グラデーションや写真などの画像を反映させることが難しいです。



「アルファロック」の方が手順は簡単ですけど、後々やり直しがしにくくなることに注意!
(まとめ)Procreateでは簡単に線画の色が変更できる
今回ご紹介したように、Procreateでは「マスクをクリップ」と「アルファロック」という方法で、簡単に線画の色を変更することができます。
線画の色を変えることで、イラストの雰囲気をお手軽に変えることができるので、ぜひ色々試してみてください!



ベストな線画の色を見つけて、自分のイラストにオリジナルな個性をつけよう!




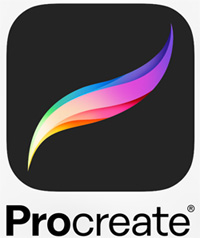








コメント