どうも、iPad mini5+Procreateでお絵描きしてるKumagoroです。
さて、Procreateで作成したイラストのレイヤーを別ファイルへコピーしたい時ありますよね?
「同じようなイラストのパーツを別のイラストでも使いまわしたい」とか、「テンプレファイルから必要なレイヤーをコピーして使いたい」とか、そういう時です。
例えば、PhotoshopなどのPCのグラフィックソフトでは、コピー元とコピー先のファイルを両方開いておいて、移動ツールでコピーしたいファイルのレイヤーを、そのままずるっとコピー先のファイルにドラッグ&ドロップすればコピーできます。
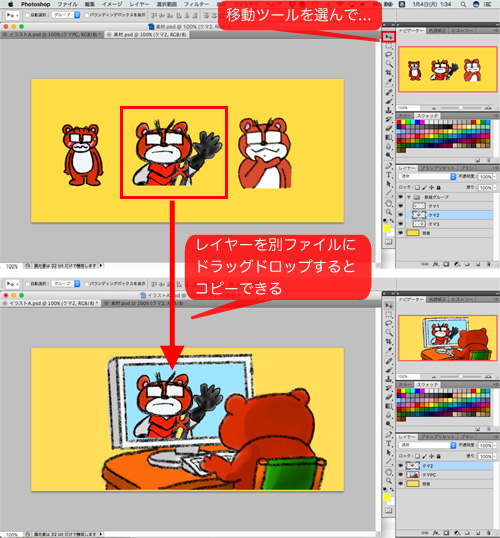
しかし、iPadのアプリであるProcreateでは基本的に2ファイル同時に開けません。
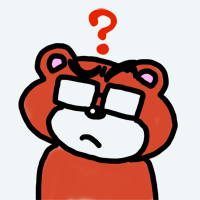 Kumagoro
Kumagoro一体どうやってレイヤーコピーするんすか?
Procreateでも簡単にレイヤーを別ファイルにコピーする方法がありますんで、ご紹介しますね。


Procreateでレイヤーを別ファイルへコピーする
Procreateの場合は「コピー&ペースト」パネルでレイヤーを別ファイルへコピーできます。
では、詳しく説明します。
コピー元ファイルのレイヤーをコピーする
ギャラリーからファイルを開き、レイヤーパネルからコピーしたい画像のあるレイヤーを選択します。
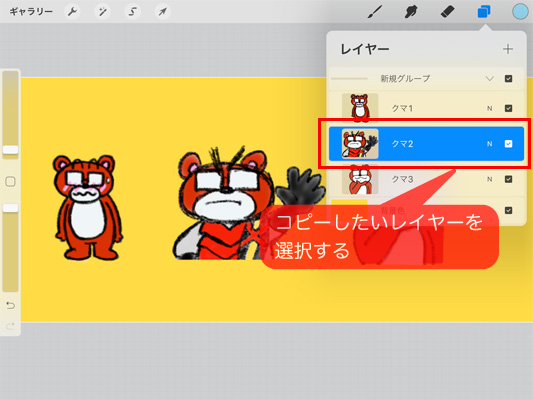
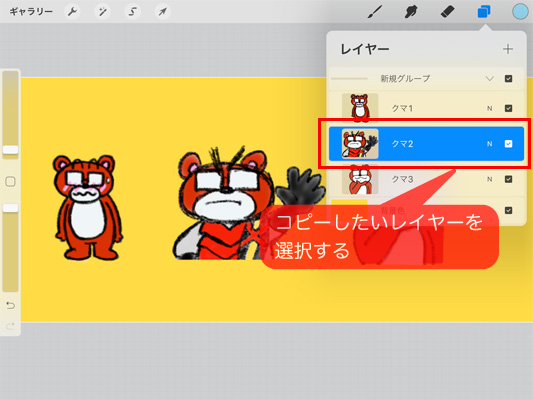
3本指でキャンバスを上から下へスワイプします(上へスワイプでもOK)。
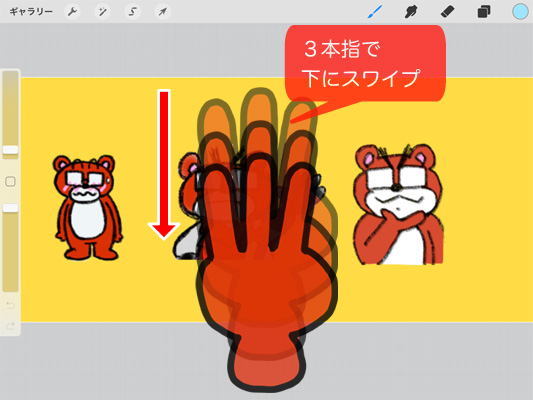
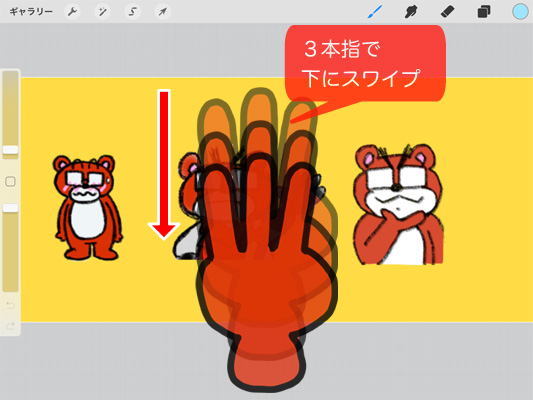
「コピー&ペースト」のパネルが開くので、「コピー」のアイコンをタップします。
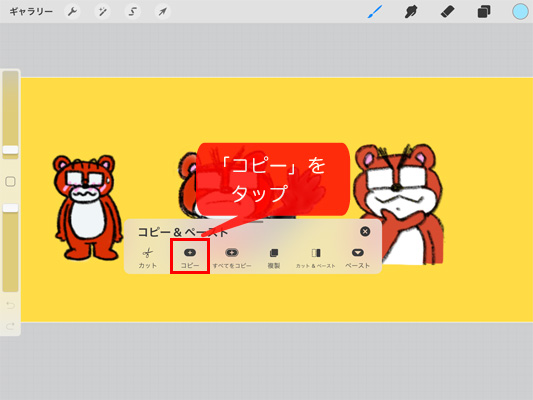
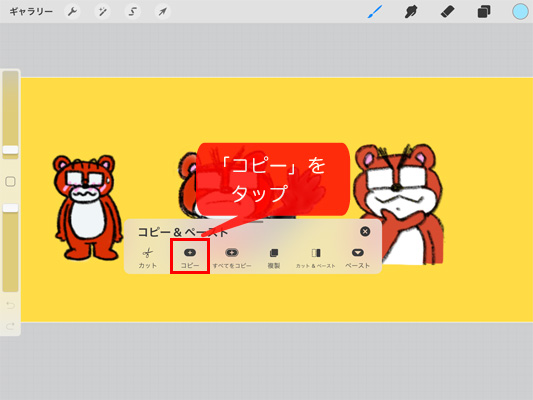
コピー先ファイルにレイヤーをペーストする
一旦ギャラリーに戻り、コピー先のファイルを選択して開きます。
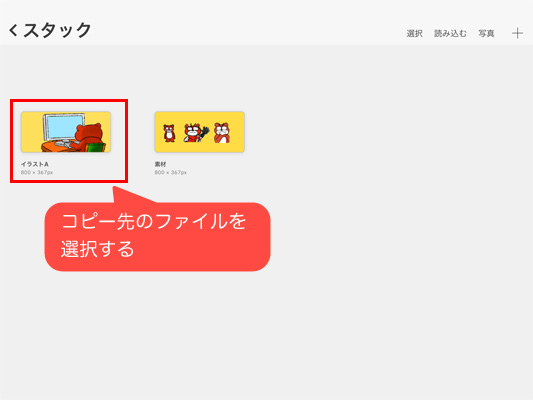
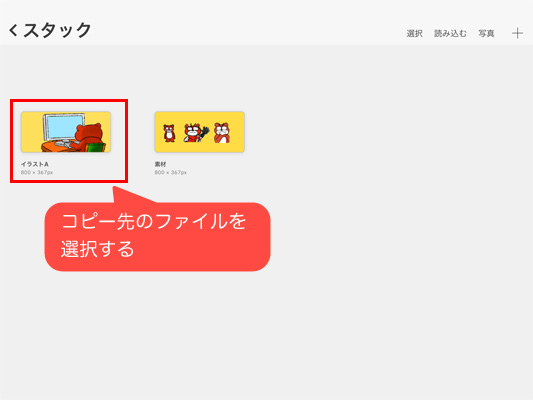
コピー先のファイルを開いたら、3本指でキャンバスを上から下へスワイプします(上へスワイプでもOK)。


「コピー&ペースト」のパネルが開くので、「ペースト」のアイコンをタップします。
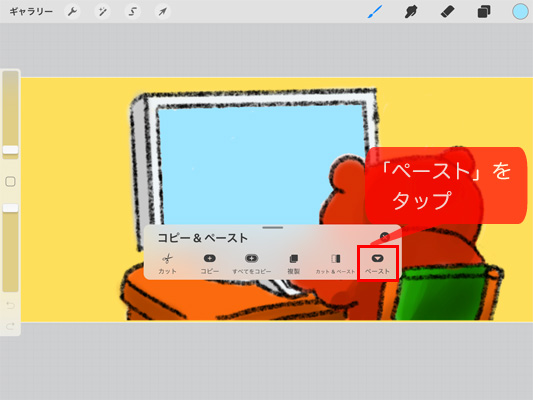
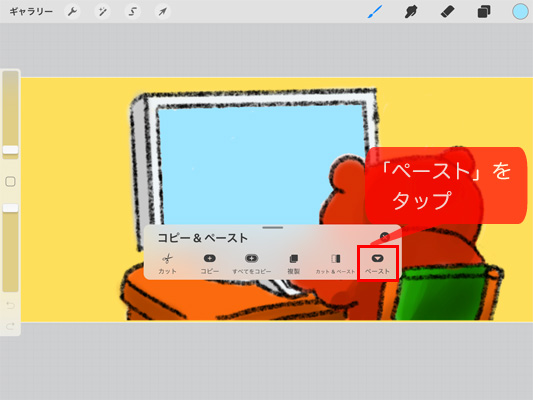
コピー元ファイルのレイヤーがコピー先ファイルにコピーされます。
これで完了です。
コピーされたレイヤーは、選択された状態になっているので、そのまま移動、サイズ変更や下部のパネルによる反転、回転などが行えます。
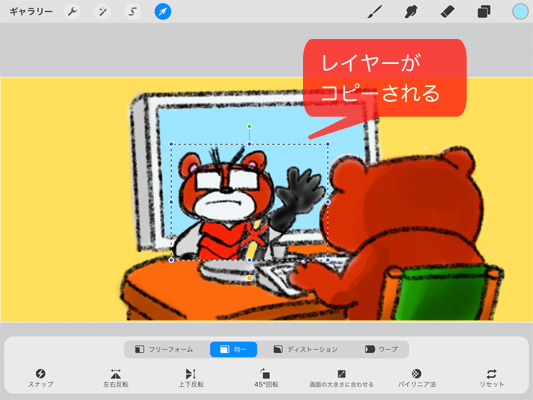
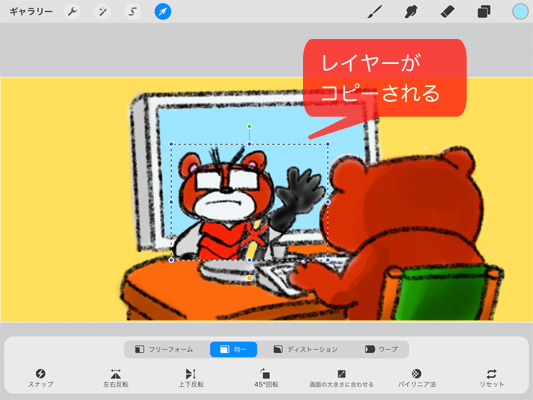
コピーされたレイヤーは、「挿入されたイメージ」という名前でできているので、必要に応じてレイヤー名を変更しておきます。


コピーされたレイヤーは、新しいレイヤーとしてコピーされているので、選択解除後もそのレイヤーのみに対して移動や変形などをすることができます。
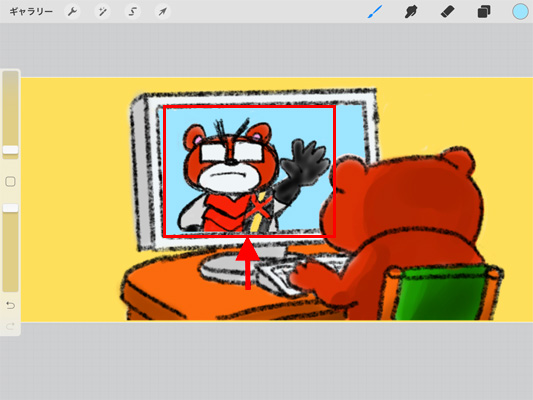
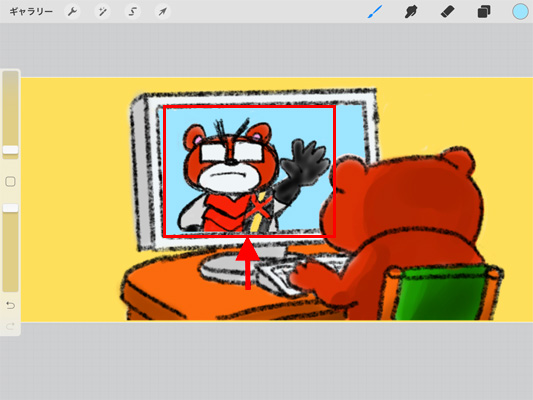



「コピー&ペースト」パネルを出してコピペするのがポイントなんですな!
Procreateで複数レイヤーを別ファイルへコピーする
Procreateで1枚のレイヤーを別ファイルコピーする場合は、先ほどの「コピー&ペースト」パネルを使った方法でできますが、複数のレイヤーを別ファイルにコピーしたい場合は注意が必要です。
複数のレイヤーをコピーしたい場合、普通に考えると、レイヤーを複数選択したりグループにすればできると思いますよね。
ところが、「コピー&ペースト」パネルを使って複数選択したレイヤーやグループをコピーしようとすると、何故か最初に選択したレイヤー1枚のみしかコピーできないんです。
そこで、複数レイヤーは1枚の時とはちょっと違う方法でコピーします。
コピー元ファイルの複数レイヤーをコピーする
ギャラリーからファイルを開き、コピーしたい画像のあるレイヤーを選択し、さらに追加で選択したいレイヤーを右にスワイプします。
複数選択したレイヤーは水色になります。
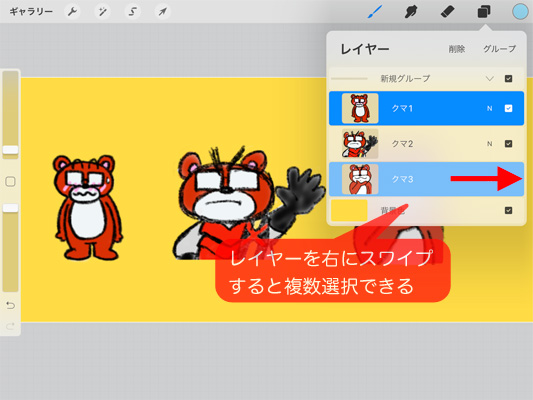
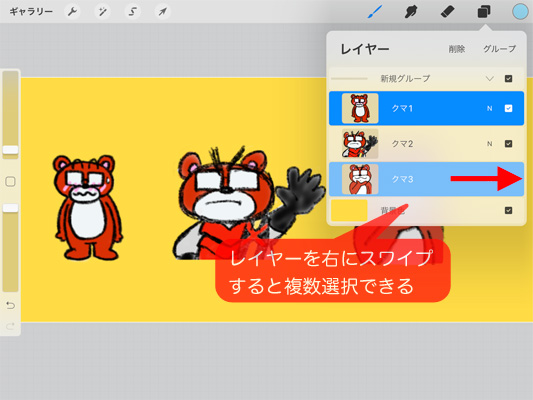
ここで注意!複数レイヤーのコピーは、「コピー&ペースト」パネルではなくて、ドラッグ&ドロップでコピーします。
選択したレイヤーを、ずるずるっとレイヤーパネルの外にドラッグして出します。
レイヤーアイコンが束になり、選択した数が右上に表示されます(画像では2枚選択しているので「+2」と表示されている)。
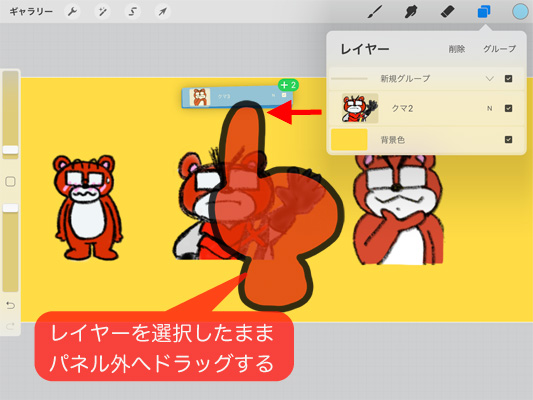
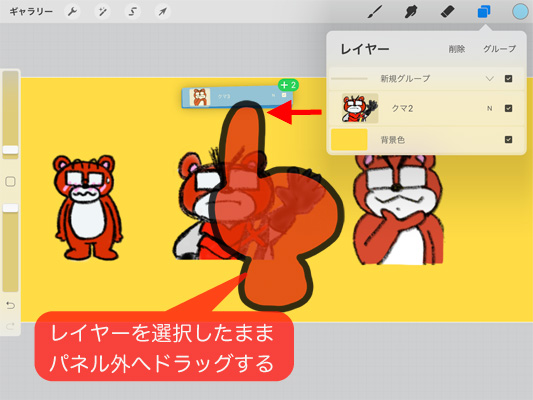
レイヤーをドラッグした状態をホールドしたまま離さないで、もう一方の指で左上の「ギャラリー」をタップします。
ここで離すとファイル内でレイヤーがコピーされます。
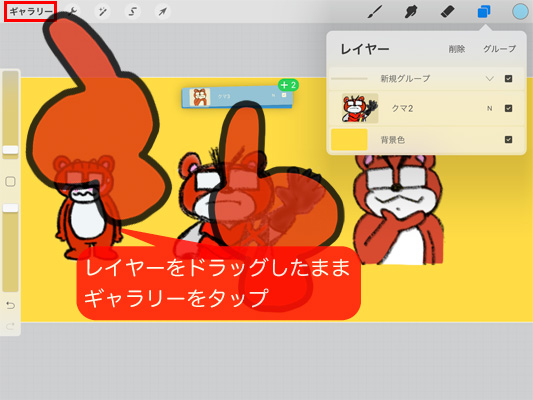
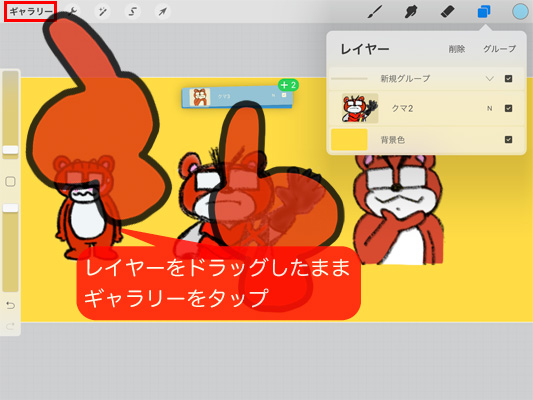
コピー先ファイルに複数レイヤーをペーストする
レイヤーをドラッグした状態をホールドしたまま離さないで、もう一方の指でコピー先ファイルを選択してタップします。
ここで離すとギャラリー(スタック)上にそのレイヤーのみのファイル(複数レイヤーコピー時は複数ファイル)が出来ます。
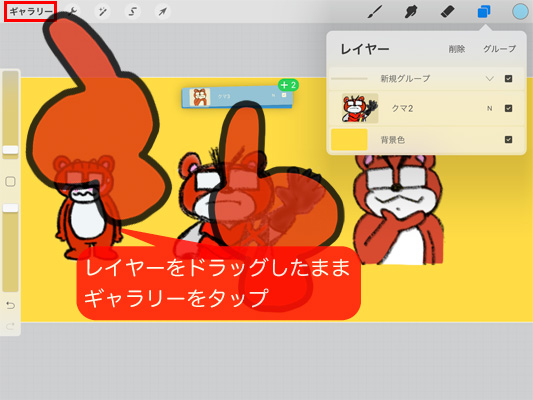
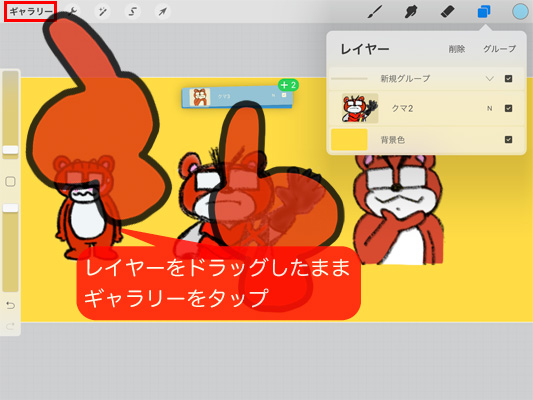
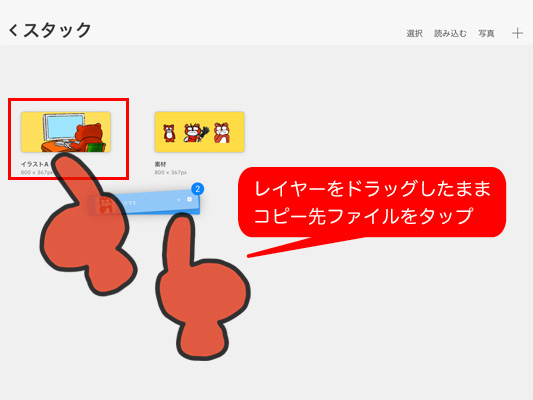
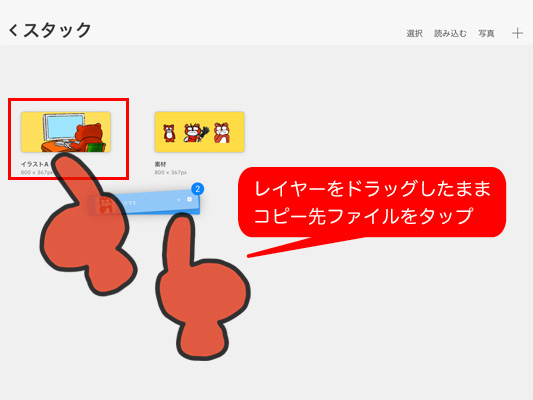
コピー先ファイルが開いたら、レイヤーをドラッグした状態をホールドしたまま離さないで、もう一方の指で右上の「レイヤー」アイコンをタップします。
ここで離すとレイヤーの一番上にコピーされます。


「レイヤー」のパネルが開くので、コピー元のレイヤーをコピーしたい場所に移動させ、ドロップします。


複数のレイヤーがコピー先のレイヤー内にコピーされます。
これで完了です。
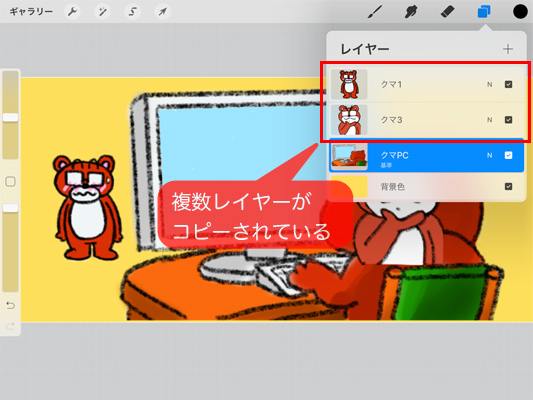
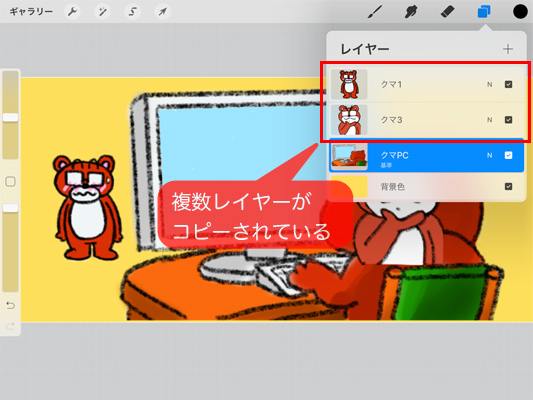



複数レイヤーをコピーする時は、「コピー&ペースト」パネルじゃなくてドラッグ&ドロップでやらなきゃいけないのが注意ポイントですね!
(まとめ)Procreateでも簡単に別ファイルへレイヤーコピーができる
このように、Procreateでも簡単に、レイヤーを別ファイルへコピーすることができます!
複数レイヤーをコピーするのは、ドラッグ&ドロップで行う必要があるのは若干注意しなければならないポイントです。
ちなみに、レイヤーを1枚だけコピーする場合もドラッグ&ドロップでできますが、コピー先ファイルを開くまでドラッグ状態をキープしなければならないので、ワタシは「コピー&ペースト」パネルを使った方が楽だと思います。
コピー先ファイルのアイコン上にレイヤーをドロップした場合、レイヤーのファイルがギャラリー上に出来るだけで、ファイル内にレイヤーはコピーされません。レイヤーのドロップは必ずコピー先のファイルをタップして開いてからにしましょう。



これで色々レイヤーを使い回せますな!


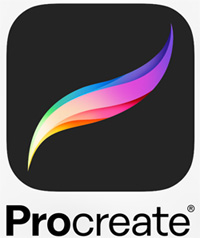







コメント