どうも、iPad+Procreateでお絵描きしてるKumagoroです。
Procreateのブラシって、「ブラシのライブラリ」パネルを開くとゾロゾロ〜!!と山のように出てきて、その数の多さにギョッとなりますよね!

 Kumagoro
Kumagoro一体どれを使えばいいのかサッパリわからん!
とまぁ、最初は混乱してしまいますけど、では一体どのブラシを使えばいいんでしょうか?
最初はそんなにたくさんのブラシを使う必要なし!
プロの描くような超精密な絵やアートな絵じゃなくて、このブログでワタシが描いているような、「線画に色を塗る」程度のゆるーい趣味絵であれば、ハッキリ言ってそんなにたくさんのブラシを使う必要はないんですよね。
ワタシが今メインで使っているブラシは大まかに8種類です。
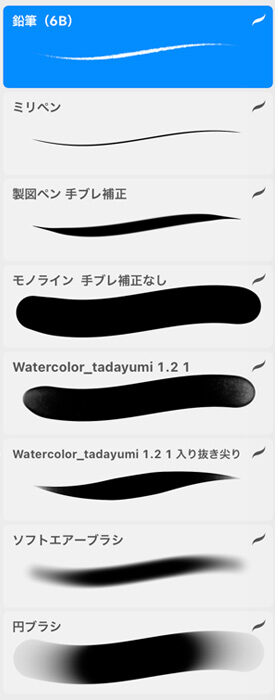
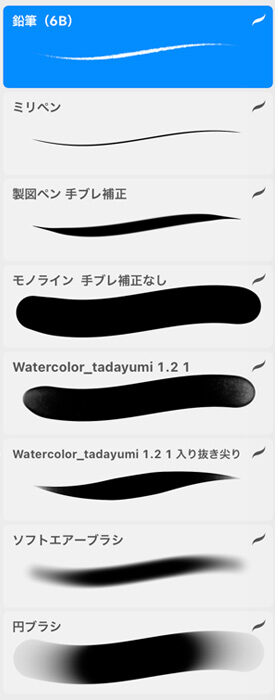
まずはこれぐらいが管理もしやすいし、そこそこ色々なタッチを描き分けられていいんじゃないかと思いますので、参考までに一つずつ紹介しますね。
なお、ローコストポリシーでいきますので、今回ご紹介するブラシはダウンロードブラシ含めて全て無料で使えます!
線画用ブラシ
鉛筆(6B)
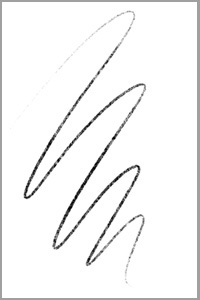
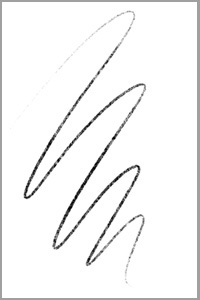
標準ブラシセットの「鉛筆(6B)」をそのまま使っています。
ブラシライブラリの場所 > スケッチ > 鉛筆(6B)
Procreateを使う多くの人がオススメにあげている、ラフな線画を描くのにとても使いやすいブラシです。
さらっと描くとまさに鉛筆っぽい柔らかく濃淡のある表現ができますが、きちっと描くとしっかりした線になるので、ラフにもペン入れにも使える万能のブラシですね。


プロのイラストレーターでも、このブラシのみで線画の仕上げまでやってしまう人もいらっしゃるようです。
製図ペン 手ブレ補正
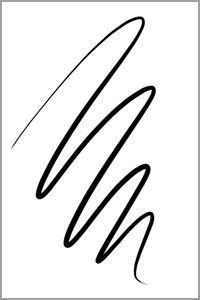
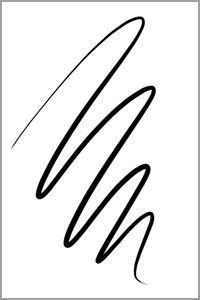
標準ブラシセットの「製図ペン」をカスタマイズして使っています。
ブラシライブラリの場所 > インキング > 製図ペン
丸ペンやGペンを使った漫画のペン入れのような、強弱のついたきっちりした線を描くためのペンです。鉛筆(6B)より精細で締まった感じに仕上げたい時に使う感じですね。


基本的には製図ペンそのままですが、できるだけ綺麗なラインが引きたいので、ストリームライン(手ブレ補正)を50%で設定しています。
ブラシスタジオ > パスの境界線を描く > ストロークのプロパティ > ストリームライン > 50%
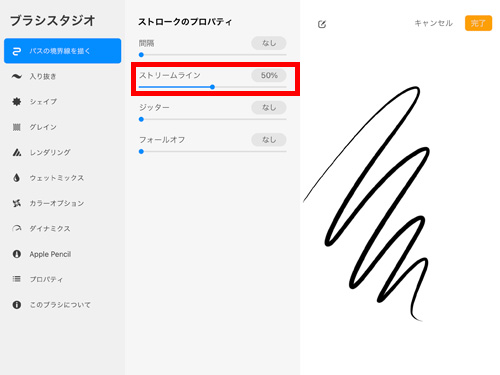
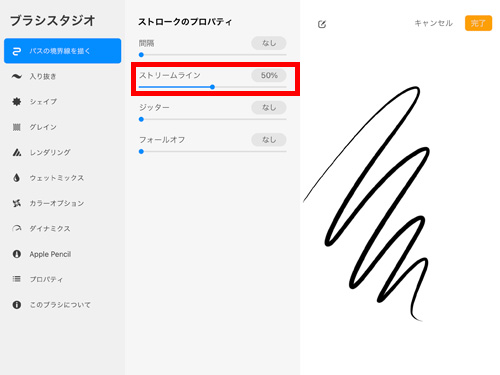
ミリペン
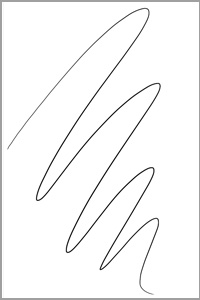
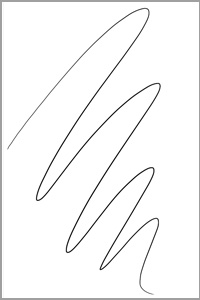
標準ブラシセットの「製図ペン」をカスタマイズして使っています。
ブラシライブラリの場所 > インキング > 製図ペン
これも、下書きにもペン入れにも使える万能ペンです。
製図ペンに比べて線にほぼ強弱がつかないので、一定の太さで精密に描くのに向いていますが、重ねて描くことによって線の太さを変えることができますし、それがまた味となってくるので最近よく使っています。
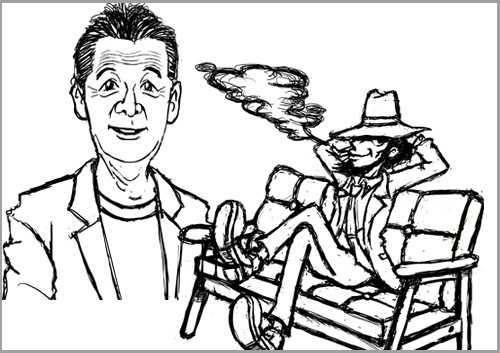
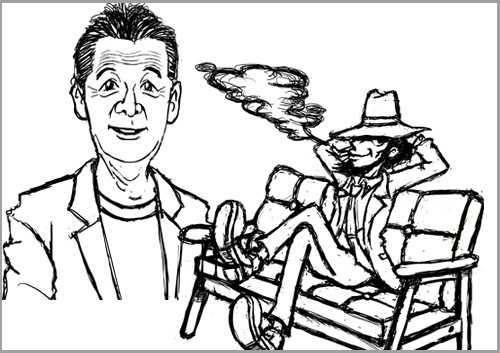
なお、Procreateにはミリペンがないのですが、使いたかったので製図ペンの設定を調整して作りました。
まず、テーパー(先細りの程度)を尖らせたかったので、入り抜きの設定でサイズを92%にします(数値が高いほどテーパーが先細りになる)。
ブラシスタジオ > 入り抜き > 入り抜き(筆圧) > サイズ > 92%
また、筆圧はあまりにもガチガチにはしたくないので、50%あたりにしておきます(Apple Pencil設定の「筆圧スムース」でも設定できますが、そちらは「なし」設定にしています)。
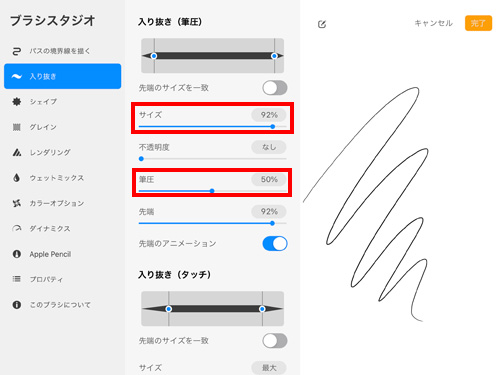
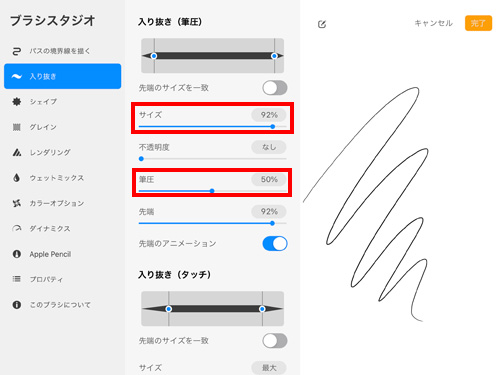
また、このブラシは細めの線を描くために使うので、ブラシの動作の最大サイズを10%にして、既定のサイズを小さめにしています。
ブラシスタジオ > プロパティ > ブラシの動作 > 最大サイズ > 10%
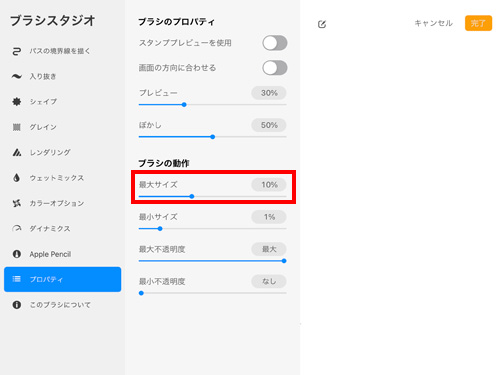
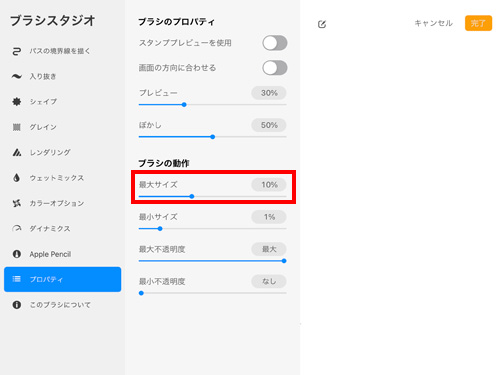
着彩用ブラシ
ソフトエアーブラシ
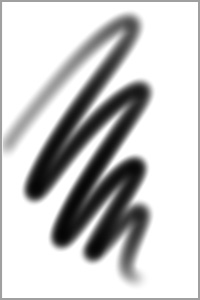
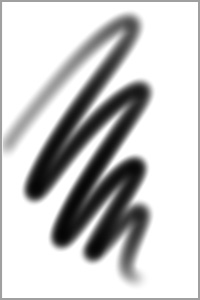
標準ブラシセットの「ソフトエアーブラシ」をカスタマイズして使っています。
ブラシライブラリの場所 > エアーブラシ > ソフトエアーブラシ
髪の毛、肌、影など、色に輪郭を付けず、ふわっと軽く着彩したい時に使うブラシです。
力を入れずに塗ると薄く、塗り重ねるとだんだん濃くすることができ、綺麗なグラデーションを付けて塗ることができます。


なお、このブラシは大きめのサイズで軽く色を乗せる時に使うことが多いので、ブラシの動作の最大サイズを1063%にして、既定のサイズをかなり大きめにしています。
ブラシスタジオ > プロパティ > ブラシの動作 > 最大サイズ > 1063%
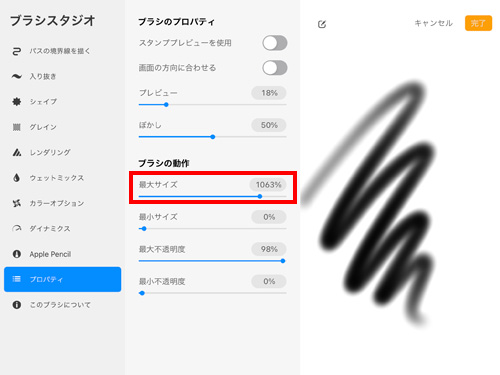
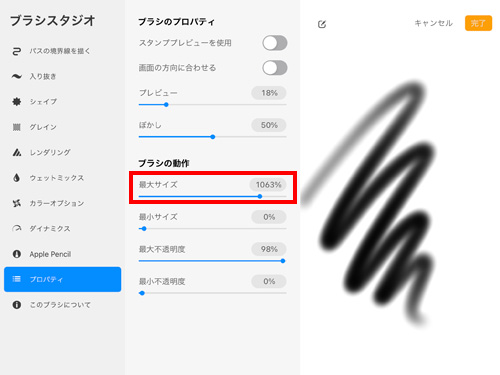
円ブラシ
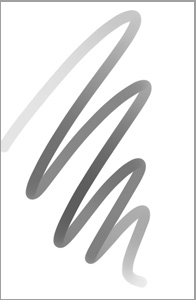
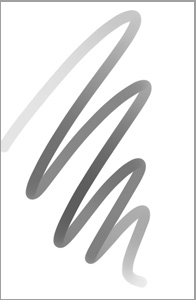
標準ブラシセットの「円ブラシ」をそのまま使っています。
ブラシライブラリの場所 > ペイント > 円ブラシ
ソフトエアーブラシとは逆に、色に輪郭を付けてきちっと塗りたい時に使うブラシです。サイズを小さくして細いところを塗る時にも使えます。


モノライン 手ブレ補正なし
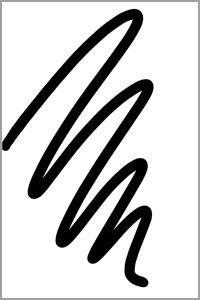
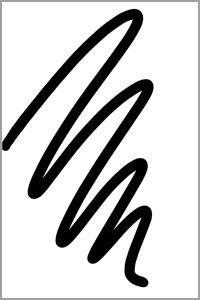
標準ブラシセットの「モノライン」をカスタマイズして使っています。
ブラシライブラリの場所 > カリグラフィ > モノライン
強弱が全くつかない太めの線画や、色にムラの一切ないベタ塗りをする時に使うブラシです。
ワタシは、簡単なキャラクターイラストの線画や、背景が透けないための隠蔽レイヤーを作る時、輪郭線をなぞる時などに、このブラシをよく使います。
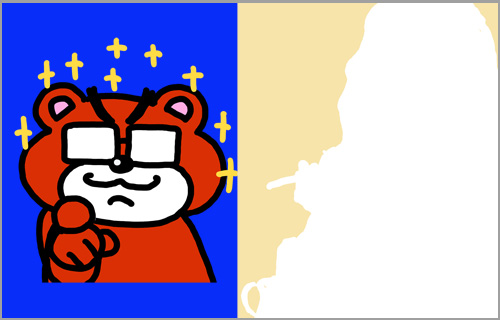
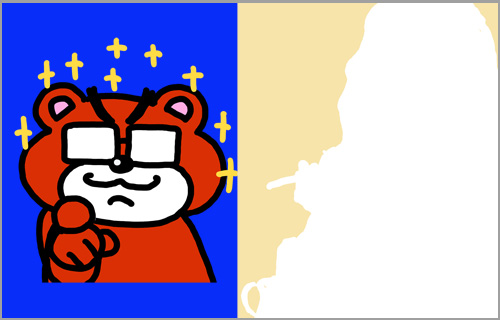
なお、このブラシを使うときはペンストロークありのままに描きたいことが多いので、ストリームライン(手ぶれ補正)は切った設定にしています。
ブラシスタジオ > パスの境界線を描く > ストロークのプロパティ > ストリームライン > なし
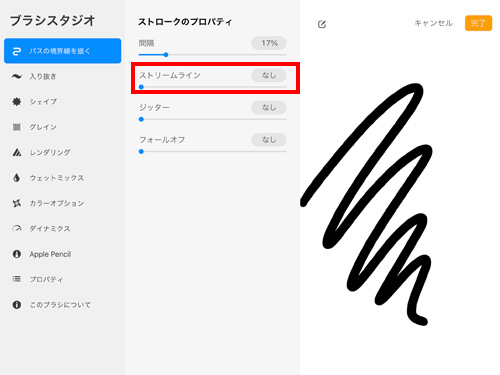
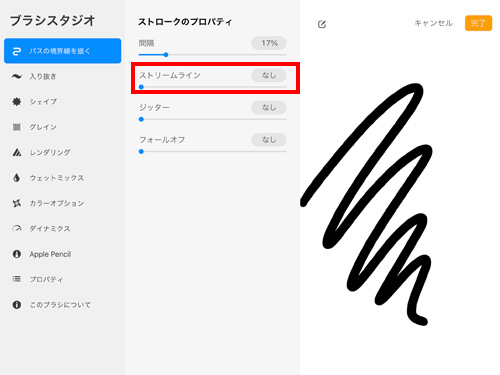
また、このブラシは太めの線を描く時に使うことが多いので、最大サイズを288%にして、既定のサイズを大きめにしています。
ブラシスタジオ > プロパティ > ブラシの動作 > 最大サイズ > 288%
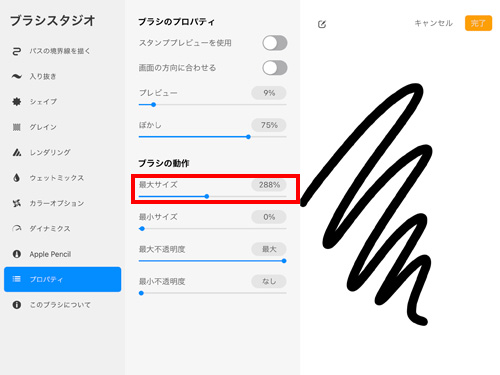
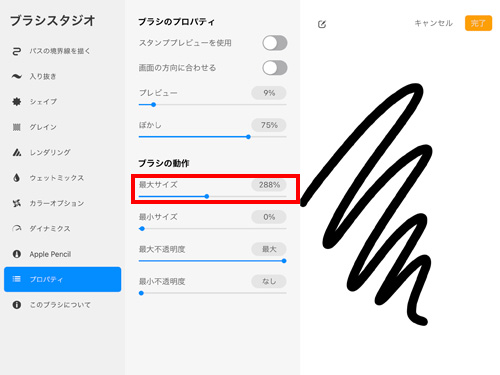
Ta水彩1.2
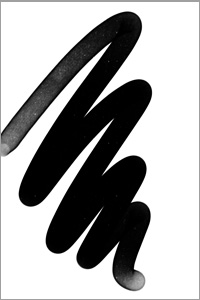
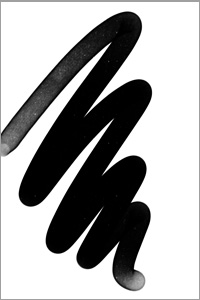
イラストレーターの多田由美さんが、ご自分のイラストを描く時に使うために作成されたカスタムブラシを無料配布されているので、ダウンロードしてそのまま使っています。
以前は「Watercolor_tadayumi 1.2」というブラシでしたが、現在は以下のブラシが該当しますのでそちらをダウンロードして使用してください。
無料ダウンロード「多田由美ブラシセット_イラスト.zip」>「Ta水彩1.2.brush」


水彩ブラシを元に、Painterというグラフィックソフトで使っていたようなブラシを参考に作られたということですが、これが非常に使いやすい。
色を重ねてどんどん濃くしていけますが、色のコントロールがしやすく、しかも水彩ブラシ特有のアナログな塗りムラが適度に出ていい感じに仕上がるので、ワタシは最近の着彩はほぼこのブラシでやっています。


Ta水彩1.2 入り抜き尖り
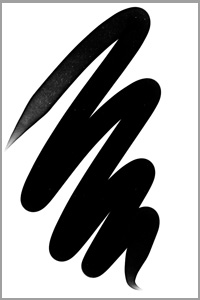
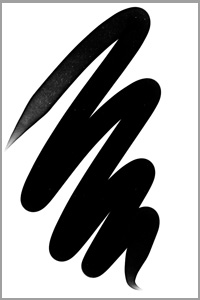
多田由美さんオリジナルブラシを元に、シェイプを尖らせた設定にしたブラシを作って使っています。
以前は「Watercolor_tadayumi 1.2」というブラシでしたが、現在は以下のブラシが該当しますのでそちらをダウンロードして使用してください。
無料ダウンロード「多田由美ブラシセット_イラスト.zip」>「Ta水彩1.2.brush」


描き味はそのままに、筆ペンのように使えるのがポイントです。
細いところをシュッと塗れるのはもちろん、髪の毛や金属のツヤなどを表現するのにバッチリです。


「Watercolor_tadayumi 1.2」をコピーして、入り抜きの設定を行います。
入りも抜きも尖らせたいので、入り抜き(筆圧)の「先端のサイズを一致」をオンにして、左右いずれかのスライダーを真ん中に寄せます(片方を寄せるともう片方も真ん中に寄ります)。
ブラシスタジオ > 入り抜き > 入り抜き(筆圧) > 先端のサイズを一致 > オン
テーパー(先細りの程度)をより尖らせるため、入り抜き(筆圧)の「サイズ」を最大にします。
ブラシスタジオ > 入り抜き > 入り抜き(筆圧) > サイズ > 最大
一番下の入り抜きのプロパティの「入り抜き(クラシック)」がオンになっている場合は、入り抜きが反映されないことがあるのでオフにしておきます。
ブラシスタジオ > 入り抜き > 入り抜きのプロパティ > 入り抜き(クラシック) > オフ
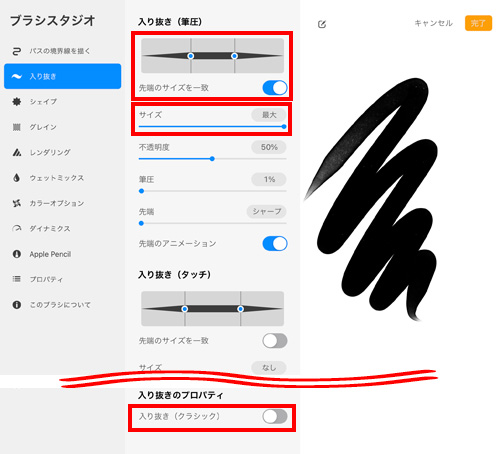
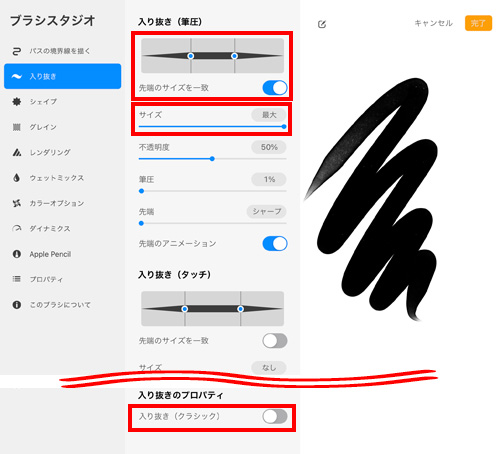
(まとめ)よく使うブラシを決めて、まとめて使おう!
Procreateのブラシは最初どれを使って良いか迷うと思います。
でも、プロの方やもっとアートで自由な作風の絵を描きたい!という方以外は、自分の作風に合ったブラシというのは実はそんなに多くないと思うんですよね。
山のようにあるブラシの中から自分がよく使うブラシを見つけるのは大変かもしれませんが、それを試行錯誤するのもまた楽しみかもしれません。
なお、今回ご紹介したブラシはベーシックな線画イラストを描くのに十分だと思いますので、迷った場合は参考にしてみてください。
あと、よく使うブラシは新しいブラシセットを作って、まとめて使えるようにしておくとすぐに選べて便利ですよ。
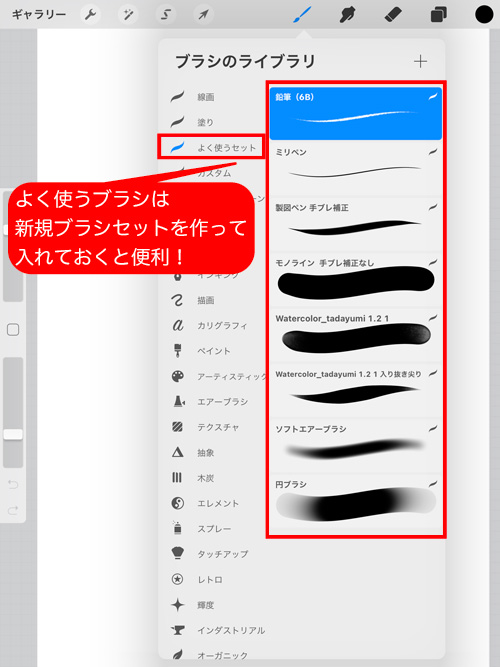
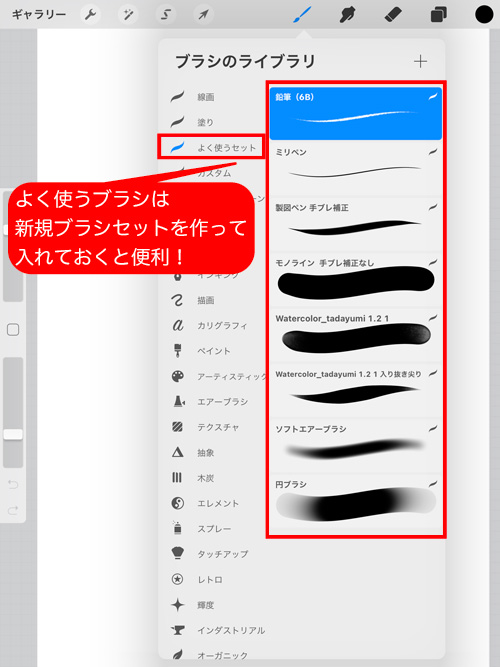
今回ご紹介したブラシを使って、こんな感じの似顔絵やキャラ絵を描いたりしてます。ご参考までにどうぞ!



ぜひこの記事を参考に、自分がよく使うブラシを見つけてみてください!




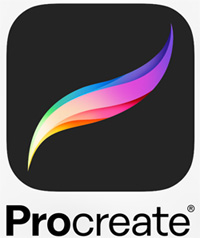








コメント